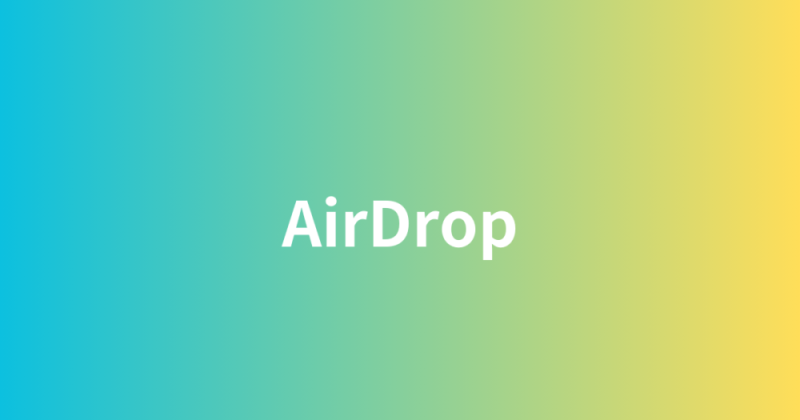iPhoneで撮影した写真を家族や友人と共有する際に、LINEなどに添付して送信していないでしょうか。AirDropを利用すれば、さまざまなファイルが簡単に共有できます。
今回はiPhoneとMacを例に、AirDropの使い方を分かりやすく解説するので、まだ利用したことがない方はぜひ一度試してみてください。
AirDropとは
AirDropは写真やビデオなどのデータを、Appleデバイス間でワイヤレスに送信したり共有できたりできる機能です。AirDropで共有できるデータには次のようなものがあります。
- 写真や動画
- PDFなどの資料
- 連絡先
- メモ
- WEBページ
- アプリ
- マップアプリの位置情報(GoogleMapもOK)
基本設定
iPhoneとMacでAirDropを利用するには、以下の条件が整っている必要があります。ちなみに記載しているスクリーンショットはiOS 17.5.1とmacOS Sonoma 14.5の画像です。
- 受け取り側が近くにいて、BluetoothやWi-Fi の通信範囲内にいる
- 双方のデバイスのWi-FiとBluetoothが有効になっている
- 受け取り側の AirDrop の受信設定が「連絡先のみ」もしくは「すべての人」になっている
iPhoneのAirDrop受信設定
設定>一般>AirDrop と進み、共有相手が「連絡先のみ」または「すべての人」を選択します。
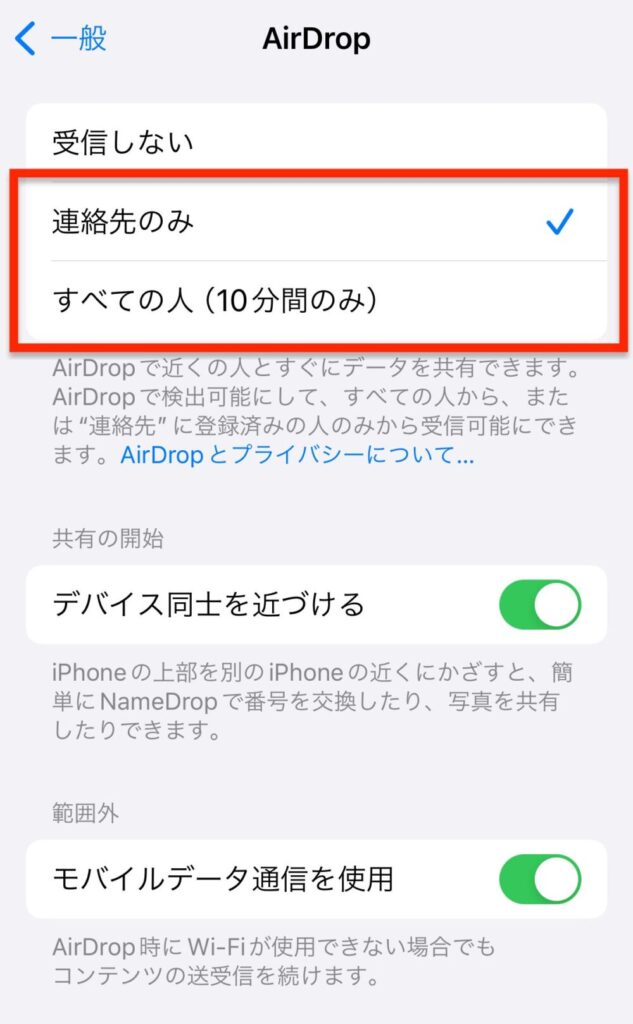
MacのAirDrop受信設定
システム設定>一般>AirDropとHandoff と進み、AirDropのプルダウンメニューから「連絡先のみ」または「すべての人」を選択します。
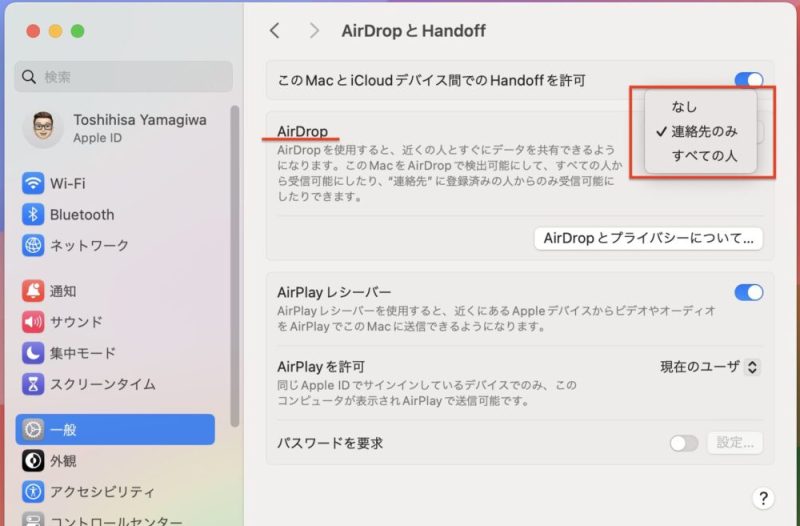
AirDropを使ったファイル共有例(iPhone→Mac)
iPhoneからMacへ写真を送信し共有してみましょう。iPhoneで共有したい写真を表示させ、左下にある共有ボタンをタップします。

AirDropアイコンがあらわれるので、タップして送信先を選択。下の画像では自分のMacBook Airが既に表示されているため、タップすればすぐに送信が実行されます。
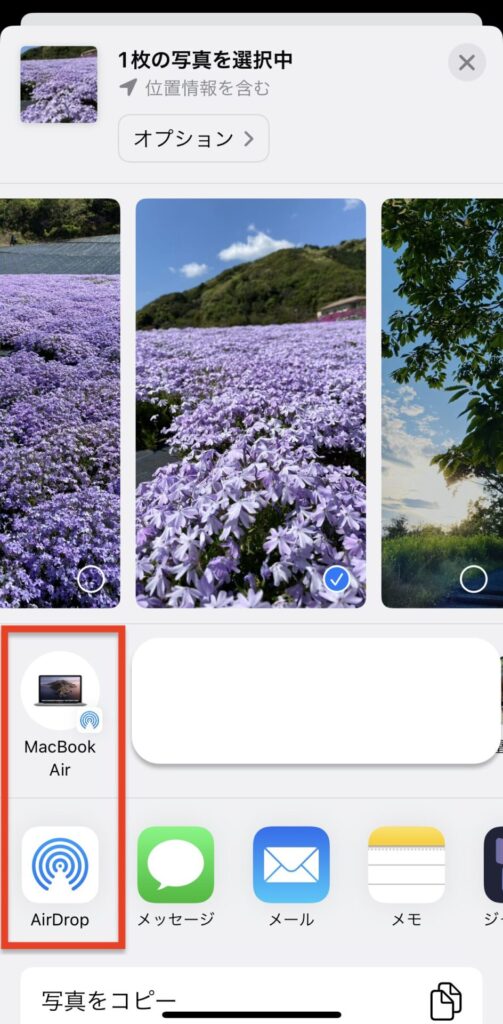
複数の写真やビデオをまとめて共有することも可能です。まとめて選択するには、写真アプリの右上にある「選択」をタップします。
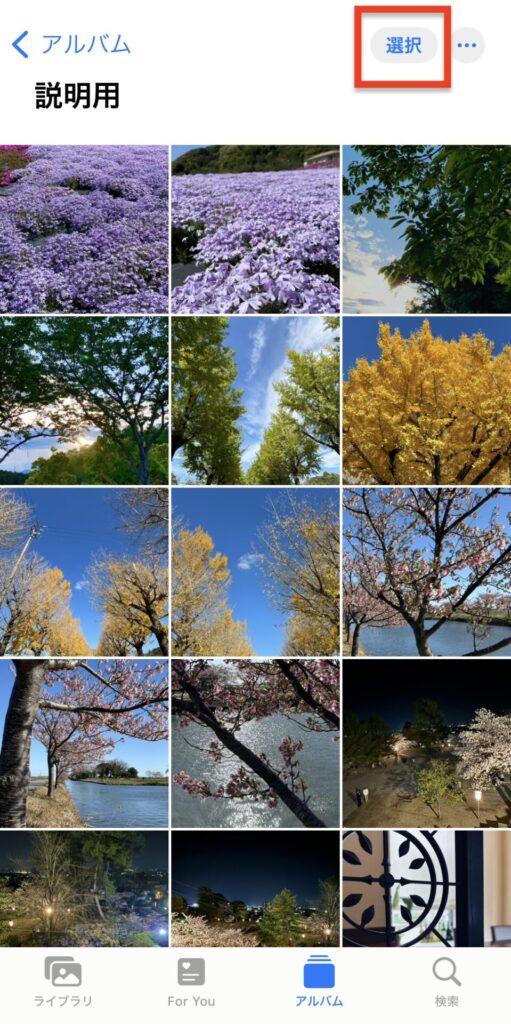
送信したい写真をタップすることで、任意の写真にチェックマークが付けられます。以降の操作は上で写真を送信したのと同様です。
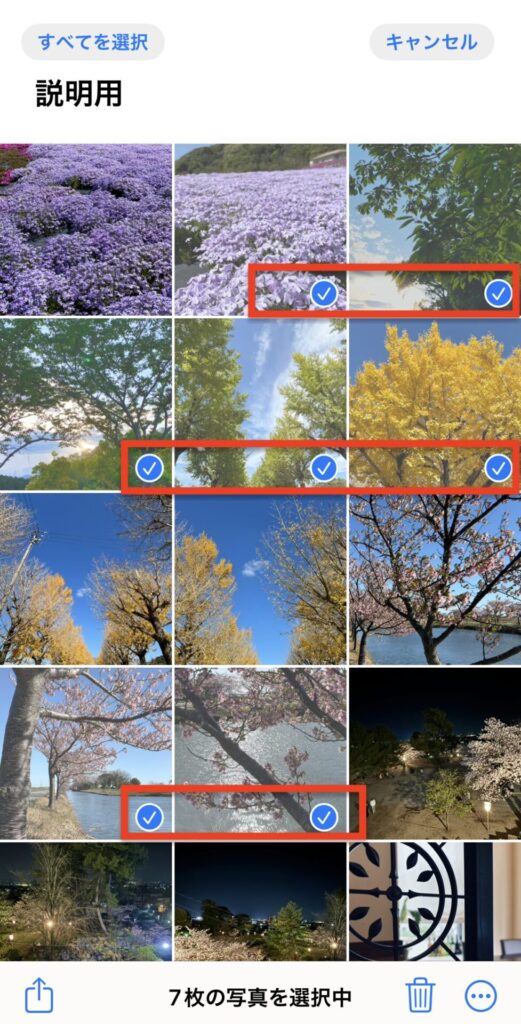
指先で画面を滑らすようにタップすれば、複数の写真やビデオがスムーズに選択できますよ!
AirDropを使ったファイル共有例(Mac→iPhone)
今度はMacのSafariで閲覧中のウェブサイトをiPhoneへ送信して共有したいと思います。Safariの右上にある共有ボタンをクリックするとメニューが表示されるので、AirDropを選択してください。
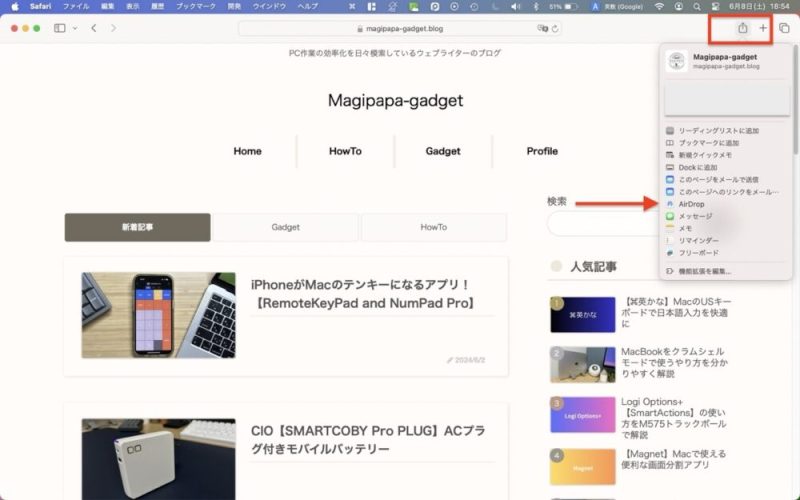
相手先をクリックすれば送信が実行されます。AirDropを受信できるデバイスが複数ある場合は、相手先を選択してください。下の画面では自分のiPhoneだけが相手先として表示されています。
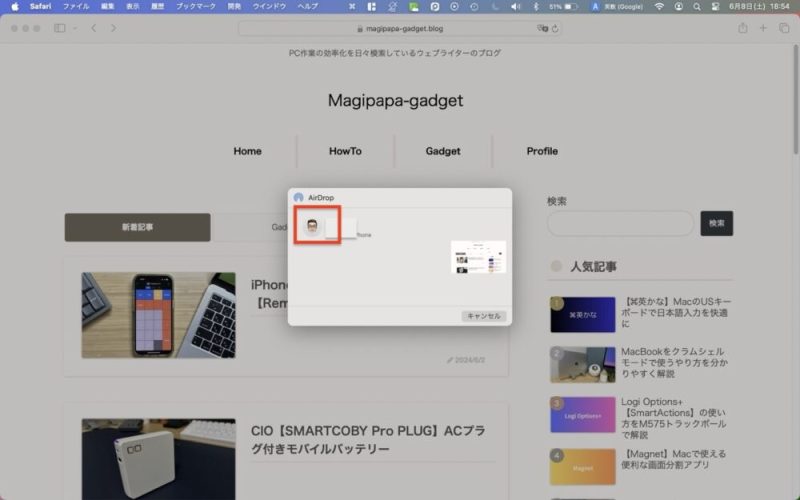
Mac側の送信が完了すると、iPhone側のSafariにMacで閲覧しているのと同じサイトが表示されます。アプリにもよりますが、共有ボタンが表示されればAirDropが使えるはずです。
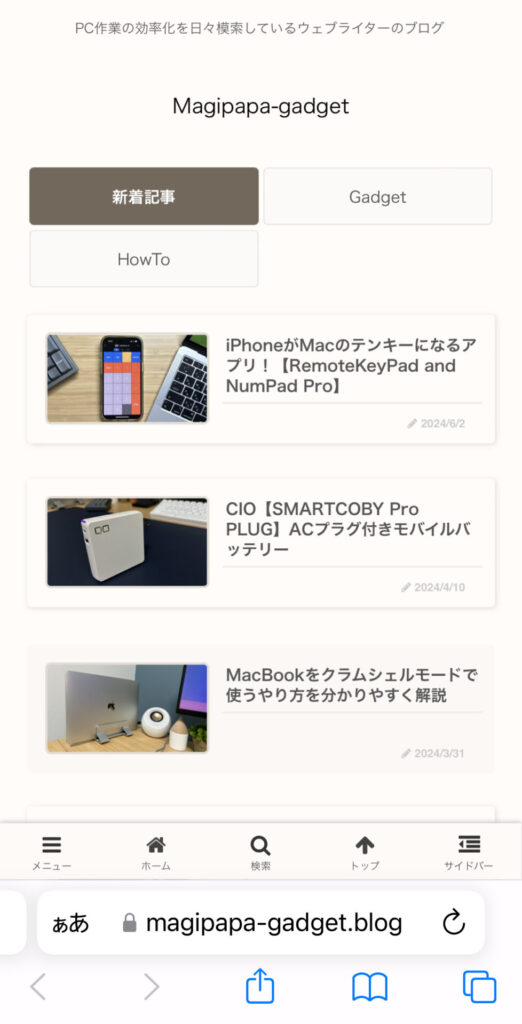
AirDropの安全な使い方
非常に便利なAirDropですが、「AirDrop痴漢」のような嫌がらせ行為に悪用されるリスクもある点は留意しておきましょう。(「AirDropナンパ」や「AirDrop勧誘」などもあるようです)
AirDropの設定を「連絡先のみ」にすることで、そういったリスクが最小限に抑えられます。もちろんAirDropを使用する予定がないなら「受信しない」にしておくのもありです。
AirDropの設定は「連絡先のみ」が安心
おわりに
本記事ではAirDropの使い方についてiPhoneとMacを例に解説しました。もちろんiPadでも利用できるので、まだ使ったことがない方はぜひ一度試してみてください。