MacのUSキーボードでも日本語入力は問題なくおこなえます。ただし、入力モードの切り替え操作が面倒と感じている方は多いのではないでしょうか。
そんな方におすすめなのが「⌘英かな」というアプリ。USキーボードのスペースキーの両側に配置されているCommand(⌘)キーを押すだけで、英語と日本語入力が切り替えられる便利なアプリです。
USキーボードでの日本語入力は切り替えが面倒
MacのUSキーボードで日本語入力をするには「Command+スペース」を押すか、画面うえのメニューバーから入力モードを選択する必要があります。

英数と日本語入力を切り替えながらタイピングする場合、2つのショートカットキーを押したりメニューをクリックしたりするのが非常に面倒です。「⌘英かな」はそんな煩わしさから開放してくれます。
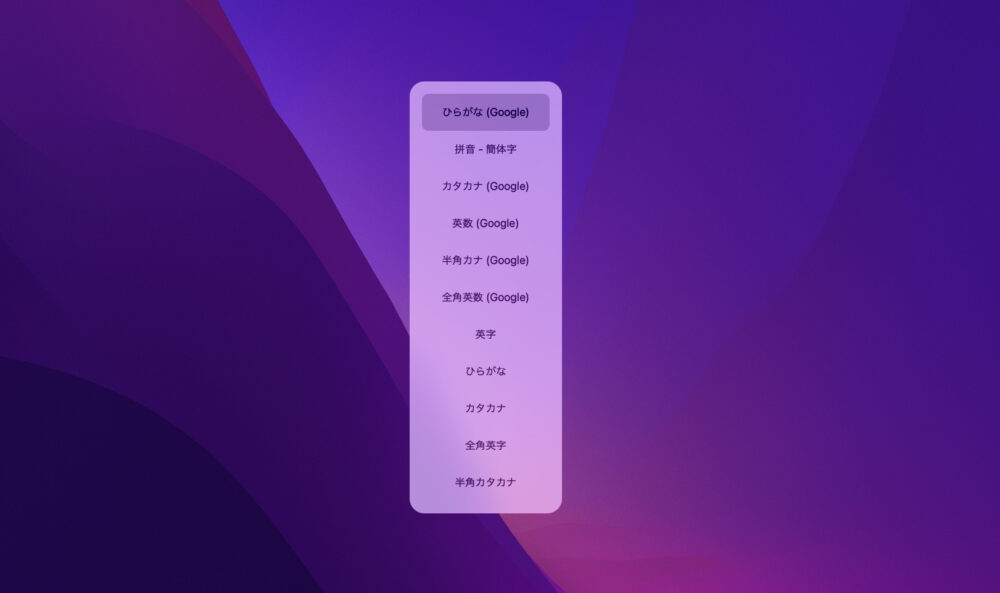
「⌘英かな」の使い方
まずはダウンロード
まずは公式サイトから、お使いのMacに「⌘英かな」をダウンロードしインストールしてみてください。起動すると画面うえのメニューバーに「⌘」アイコンが表示されると思います。
設定方法
「⌘」アイコンをクリックし「Preferense…」を選択すると設定画面が立ち上がります。
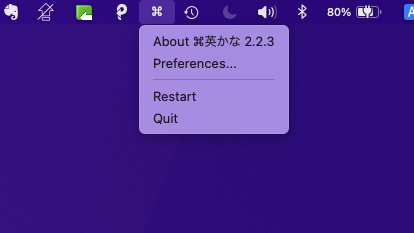
キーリマップ
キーリマップでは左右のCommand(⌘)キーに割り当てる機能を設定します。左側に「英数」右側に「かな」を割り当てると、JISキーボードのように入力モードが切り替えられるのでおすすめです。
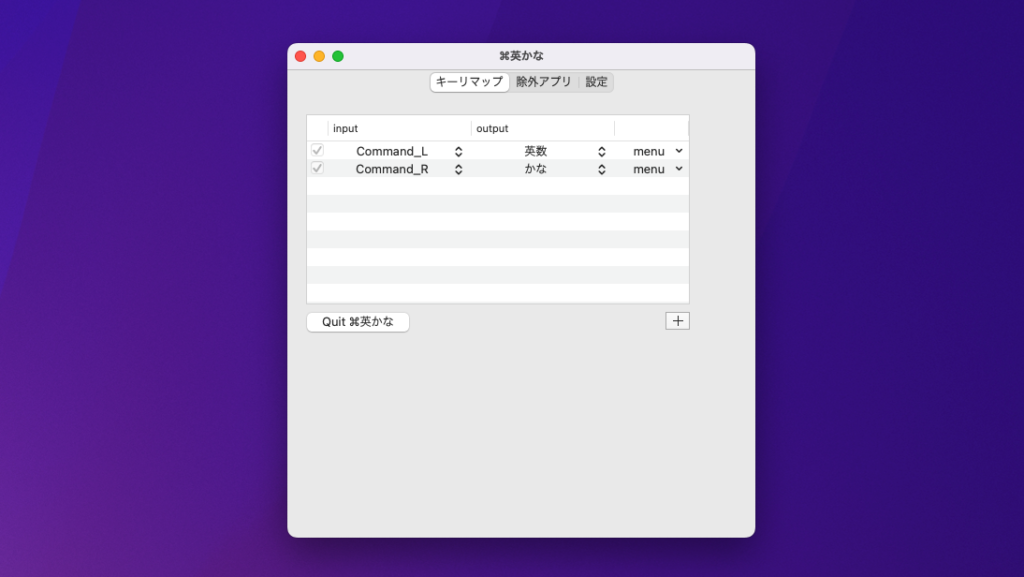
除外アプリ
キーリマップを除外するアプリがあれば設定します。私の場合特にないのでチェックは入れていません。
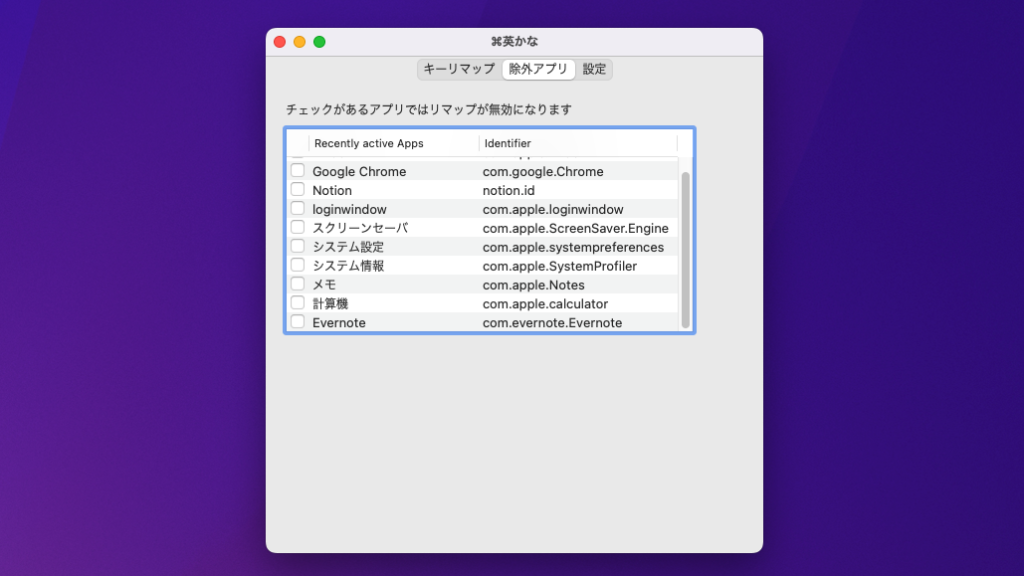
設定
確か初期状態で、全てのチェックボックスにチェックが入っていたと思います。メニューバーにアイコンが表示されていると、起動しているかがひと目で確認できるほか、各設定メニューに素早くアスセスできて便利です。
普段からUSキーボードを使っている方は「ログイン後にこのアプリを起動」にチェックを入れておくと、毎回起動する手間が省けます。
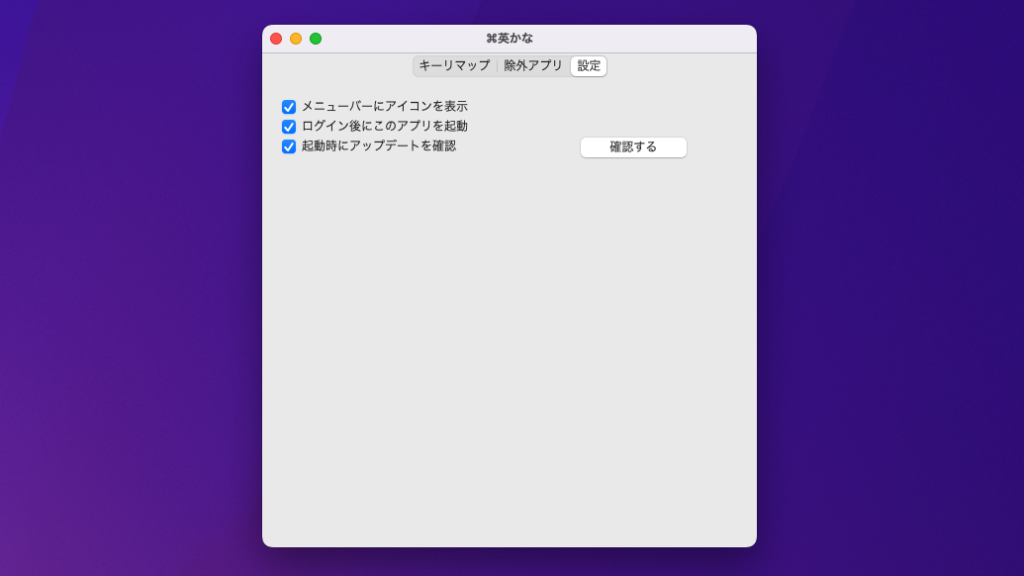
入力モードを気にせずに打てるのが超便利
「⌘英かな」を起動させておけば、英数字を入力するときは左側のCommand(⌘)を、日本語入力の場合は右側のCommand(⌘)キーを押してから打ち始めるだけです。
今はどちらの入力モード?などと気にする必要はありません。メニューバーの入力モード表示を確認する手間も省けます。
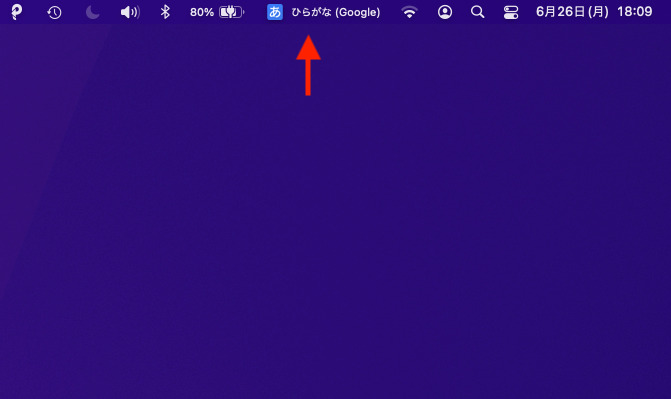
macOS Venturaでも動作に問題はなさそう
公式サイトには「macOS Siera、OS X EI Capitan」と記載されていますが、私がM1 MacBook Airで利用している「Ventura 13.4.1」でも特に問題なく動作しています。(本記事執筆時点のVer.)
【2024.4.28更新】macOS Sonoma 14.4.1でも問題なく使用できています
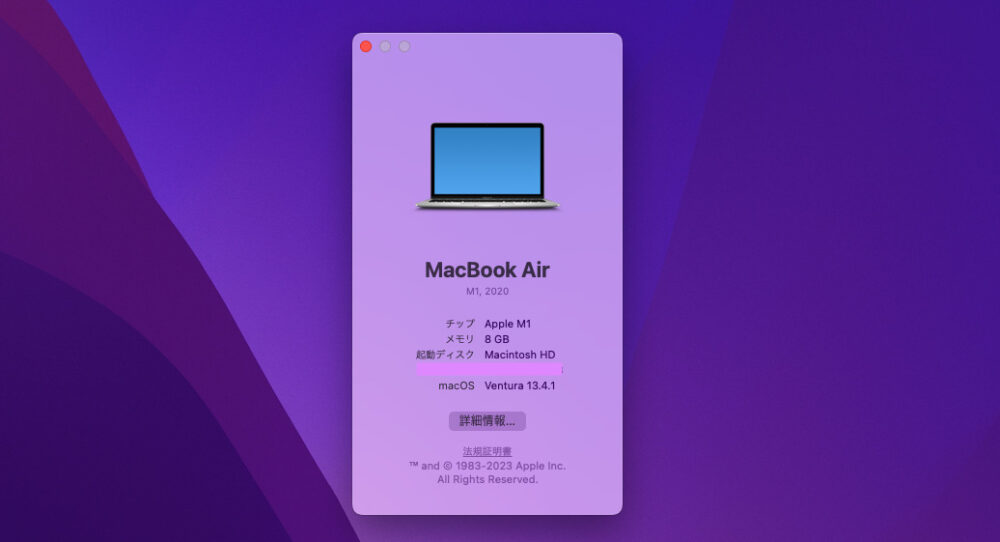
USキーボードの魅力を少しだけ
かな表示がないシンプルな見た目と操作性のよさ
私は「かな」が印刷されていないシンプルな見た目が好きでUSキーボードを使い始めました。なんとなくプロっぽくてかっこいい、のが理由です。
使いはじめてみると、右手小指で自然にReturnキーが押せる操作性のよさにも気づきました。そういったこともあり、2年ほど前から2台のUSキーボードを使い継いでいます。
(ロジクール MX Keys for Mac → HHKB Professional HYBRID Type-S)

USキーボード愛用者におすすめ
USキーボードで日本語入力をしない方は、あまりいないのではないでしょうか。私にとっては欠かせないアプリになっています。
さらに嬉しいのは「無料」で利用できる点。アプリ制作者の方には感謝しかありません。USキーボードを愛用していてまだ使ったことがないという方は、一度試してみてはいかがでしょうか。

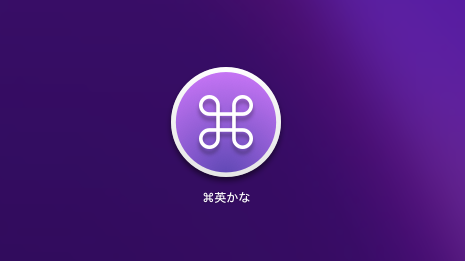


コメント