「Time Machine」とは、macOSに標準で搭載されているバックアップ機能です。ただ、Macは使っているけど、今までTime Machineを利用したことがない、といった方も多いのではないでしょうか。実は私も昨年まで使ったことがありませんでした。
そこで今回は、Time Machineの使い方をサクッと解説します。メリットとデメリットについても解説するので、Macに保存するデータが増えてきて、万が一のトラブルが心配な方は参考にしてみてください。
Time Machineの使い方
Step.1 外部ストレージを接続

まず、データのバックアップ先となる外付けストレージをMacに接続します。上の写真はAnkerのドッキングステーションを経由してウエスタンデジタルの外付けHDDをMacBook Airに繋いだ状態です。もちろん、直接パソコンと接続しても構いません。
外付けHDDはWindows用にフォーマットされているモノが多いため、その場合Mac用に再フォーマットし直す必要があります。ただし、再フォーマットを実施すると、保存されていたデータは全て削除されるので注意しましょう。
Step.2 Time Machineの基本設定
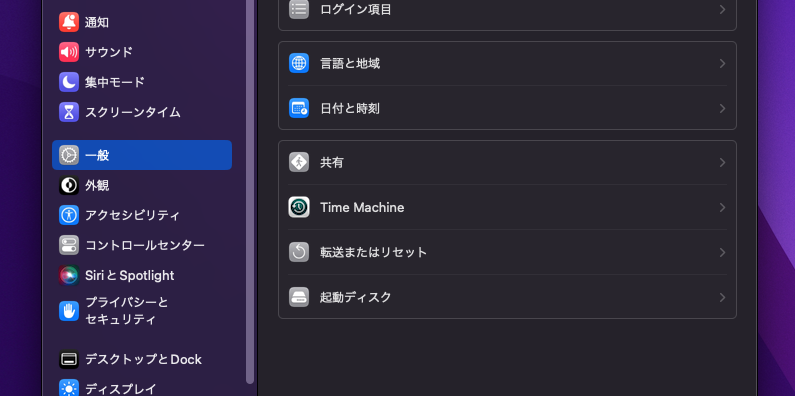
Time Machineの使い方は簡単です。画面左上のりんごマークから「システム設定」→「一般」→「Time Machine」の順で選択します。
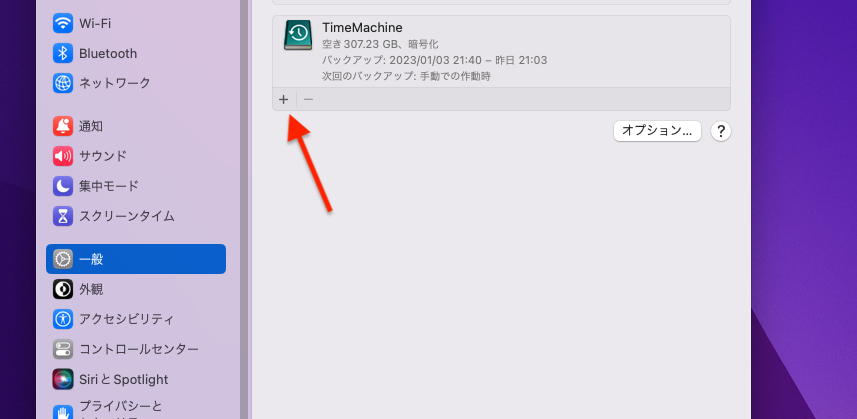
Time Machine設定画面の「+」ボタンをクリックします。バックアップ先のドライブを指定し、画面の案内に沿って設定をすれば完了です。設定が終わると最初のバックアップが開始されます。
初回のバックアップはデータの容量によって時間がかかる場合がありますが、2回目からは変更されたファイルだけをバックアップするので、それほど時間はかかりません。
ちなみに、私のMacBook Airはバックアップ設定が済んだ状態なので、画面表示が多少異なるかと思いますがご了承ください。(macOSのバーションはVenturaです)
細かな設定も可能
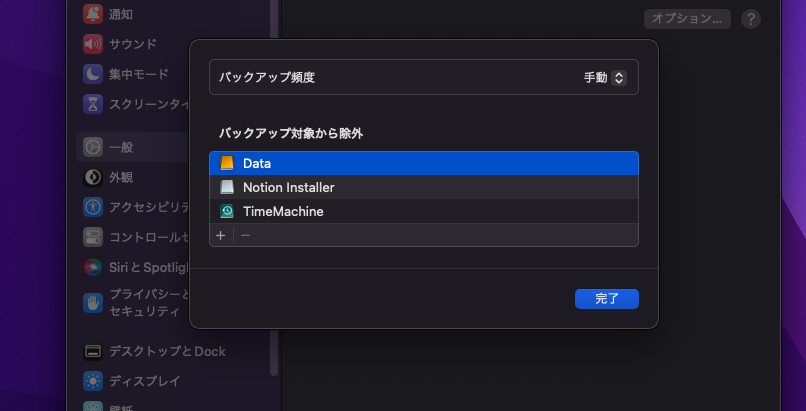
Time Machine画面右下の「オプション」ボタンをクリックすると、バックアップ頻度やバックアップから除外するファイルなども設定することが可能です。
確か初期状態では「自動で1時間ごと」になっていたかと思いますが、「自動で1日ごと」や「自動で1週間ごと」があるので、Macの使用頻度などに応じて選択しましょう。
フリーソフトを利用すればより便利
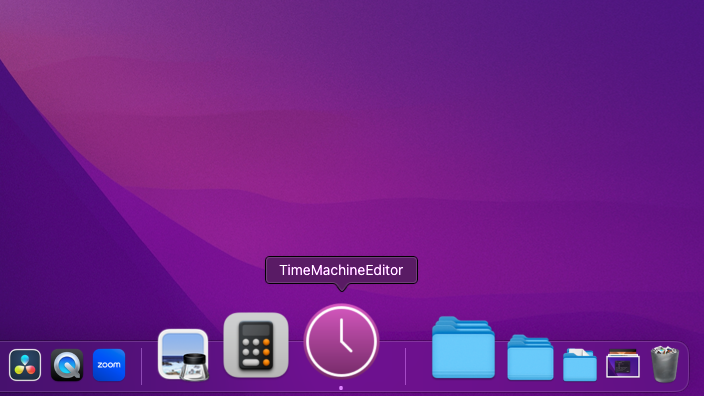
私は毎日21時にバックアップを取るようにしています。ただし、Time Machineの標準機能では時間指定ができません。そこで、おすすめなのが「TimeMachineEditor」というフリーソフトです。
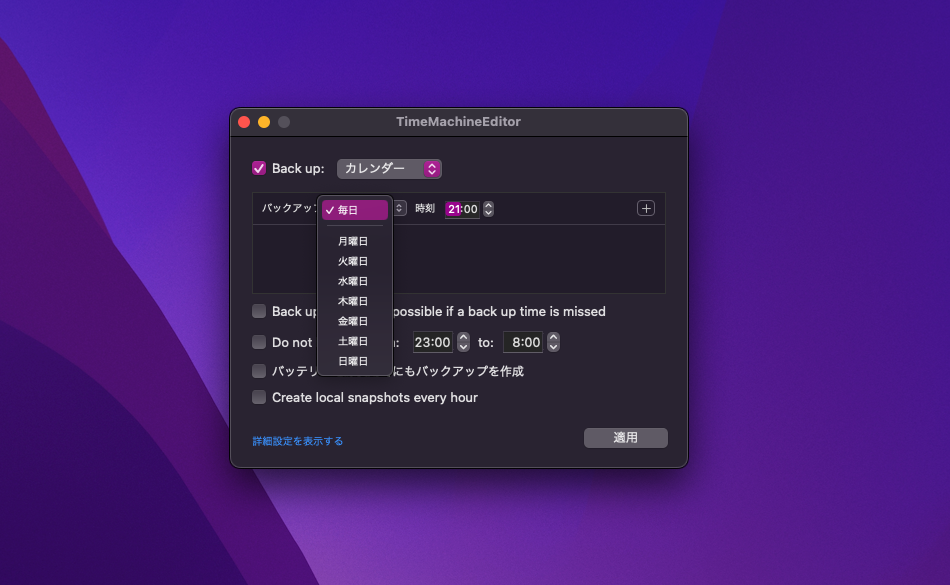
TimeMachineEditorを使えば、バックアップを実行する曜日や時間が指定できます。例えば、毎週金曜日の18時にバックアップを実行する、といった使い方も可能です。
一度設定し「適用」をクリックしておけば、アプリを終了しても予定時刻にバックアップを開始してくれます。
Time Machineのメリット・デメリット
メリット
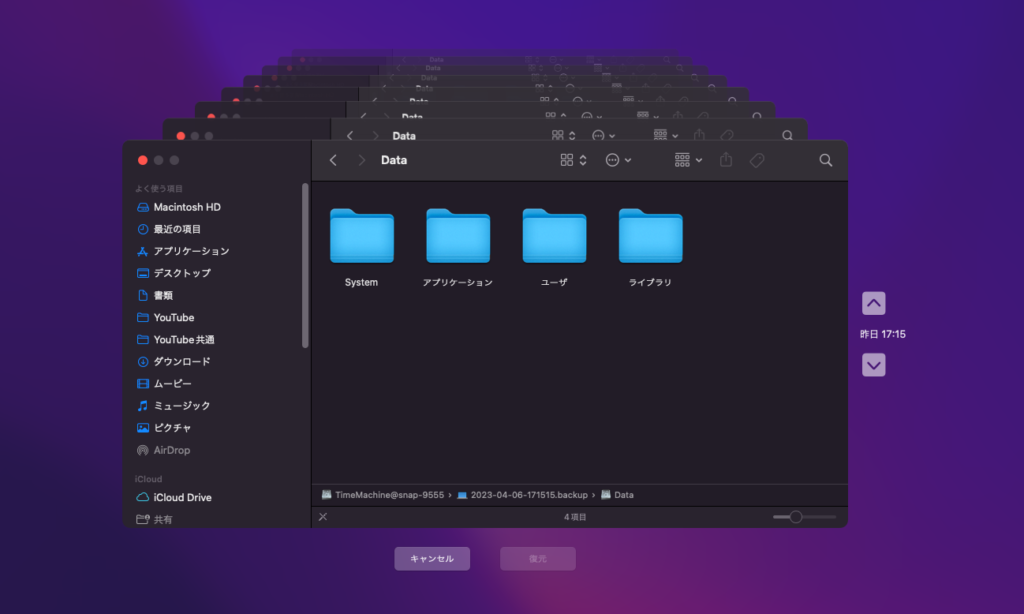
Time Machineのメリットは、何といっても設定がシンプルなことです。外付けストレージを接続してから、わずか数ステップ設定が完了します。後は、設定した条件に従ってバックアップが自動で実行されるので、手間いらずです。
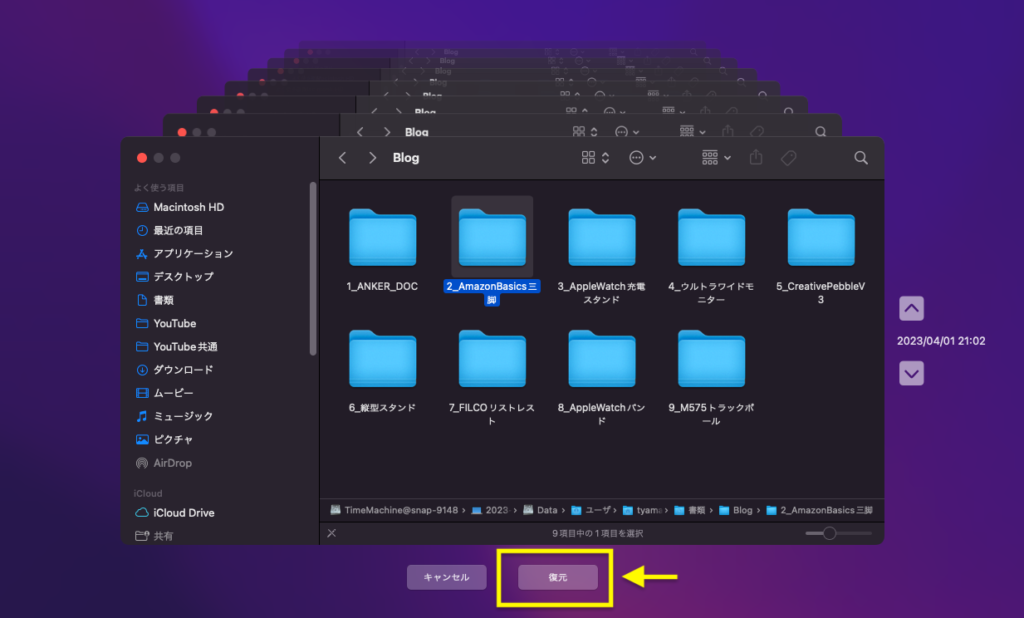
もう一つのメリットは復元が容易な点です。Macの画面上に表示される時計マーク(Time Machineのアイコン)から「Time Machineバックアップをブラウズ」をクリックすると、過去のバックアップ内容が上の写真のように表示されます。
任意の日付までさかのぼり、その時点のファイルを復元することが可能。バージョン管理がしやすいのも魅力ですね。
デメリット
少なくとも私が使用している限りでは、Time Machineのデメリットは見当たりません。標準で搭載されており追加コストが不要なので、使わない手はないと思います。
もちろん、バックアップ先に指定する外付けストレージは必要ですが、ほかのバックアップソフトも同様です。
おわりに
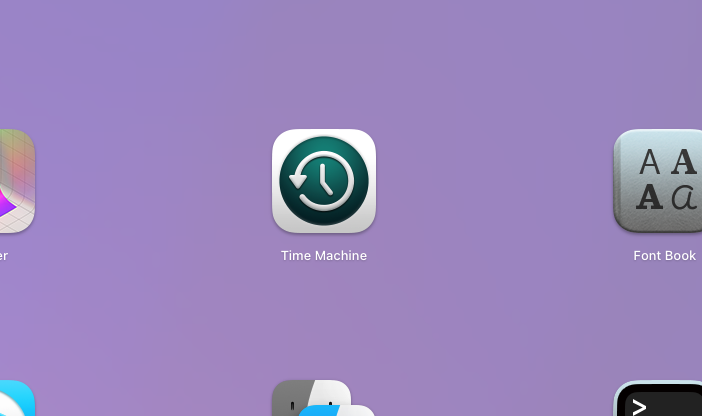
標準で搭載されており無料で使える「Time Machine」。Macを使っていてバックアップをするなら、間違いなくおすすめのアプリです。
必要な外付けストレージも、私が利用している1TB程度のHDDであれば数千円で購入できます。今回の記事も参考に、万が一のデータ消失リスクに備えてみてください。
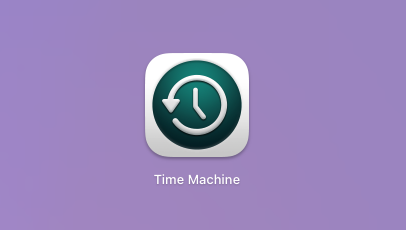



コメント