ロジクールのLogi Options+にSmart Actions機能が追加されました。単純で煩雑な作業が自動化できる便利な機能です。
今回はトラックボールマウスM575で利用してみました。毎日使用するアプリやサイトをまとめて起動させる、といった操作がワンクリックで実行できるので参考にしてみてください。
Logi Options+のダウンロードはこちらから。パソコンへのインストールが完了したら「Smart Actions」のボタンをクリックしてみましょう。
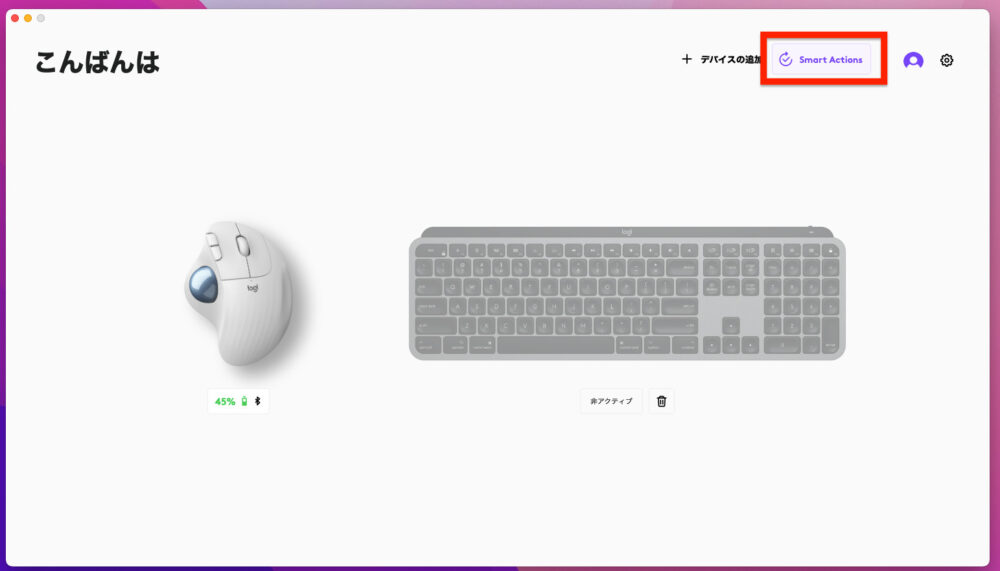
Smart Actionsの作成方法は2通り
Smart Actionsには左上の「+作成」から新規に作成するか、「テンプレート」を流用するか、2通りの作成方法があります。
テンプレートを取得し内容を確認することで、どのように自動化しているのかが理解しやすいので、はじめての場合はおすすめです。
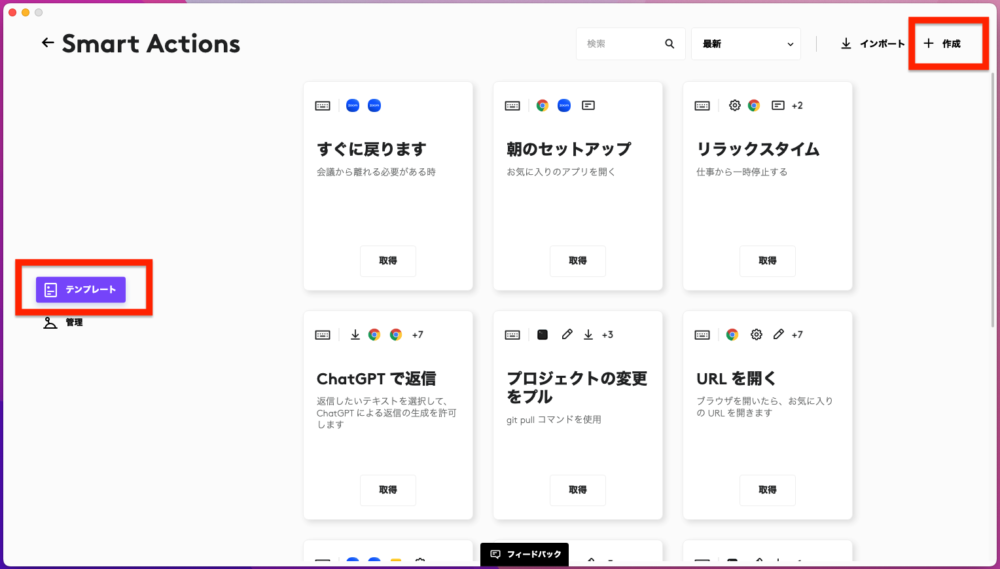
基本の入力項目
Smart Actionsを作成する際の基本の入力項目は次の6点です。
- トリガー
- アプリケーション
- キーストローク
- テキスト
- システム
- 遅延
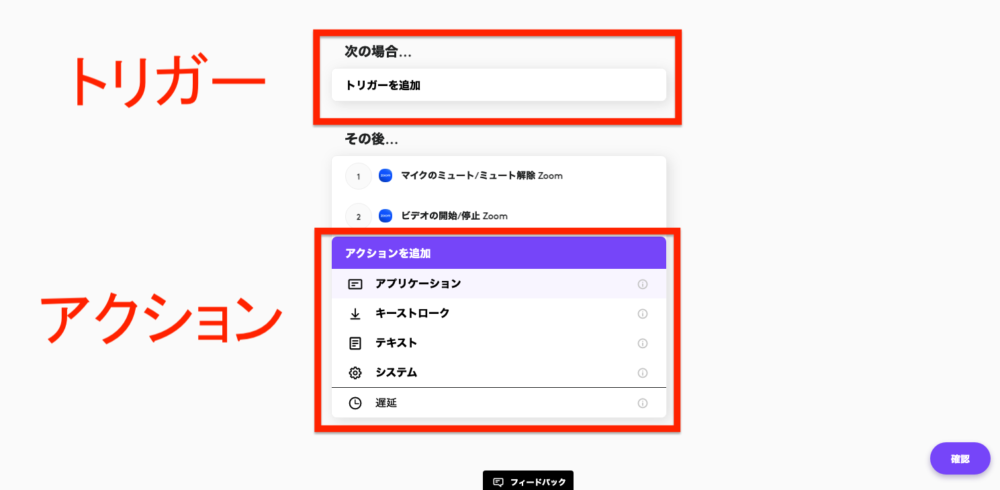
トリガー
ロジクールデバイス(今回の場合はM575)のどのボタンを押したときに、Smart Actionsを実行するか設定します。
アプリケーション
任意のアプリを選択し、開く、ページ更新、タブを閉じるなどの操作が実行できます。
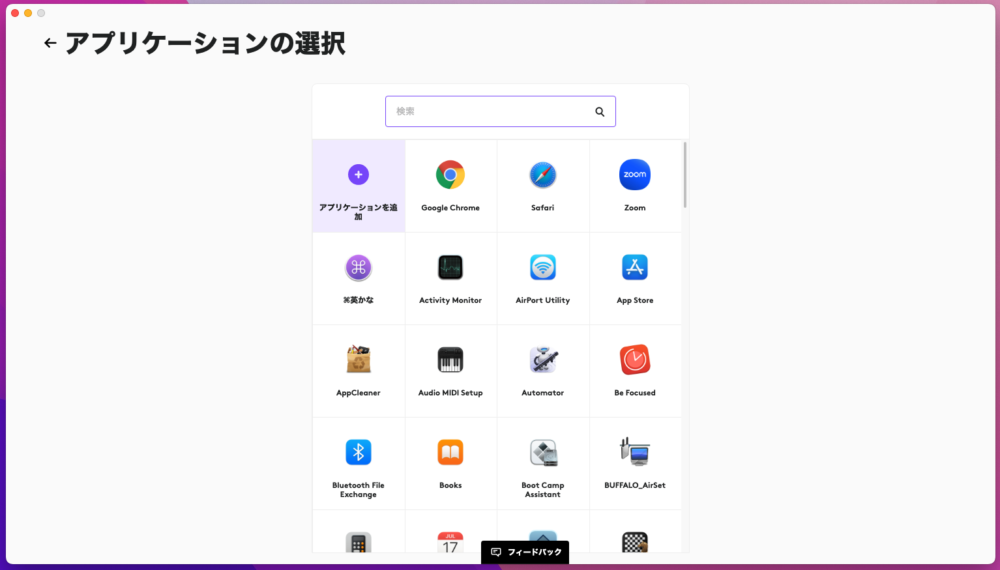
キーストローク
キーストロークを記録することが可能です。ショートカットキーを実行する際や、テキストを入力した後に「↵リターンキー」を押すときなどに使用します。
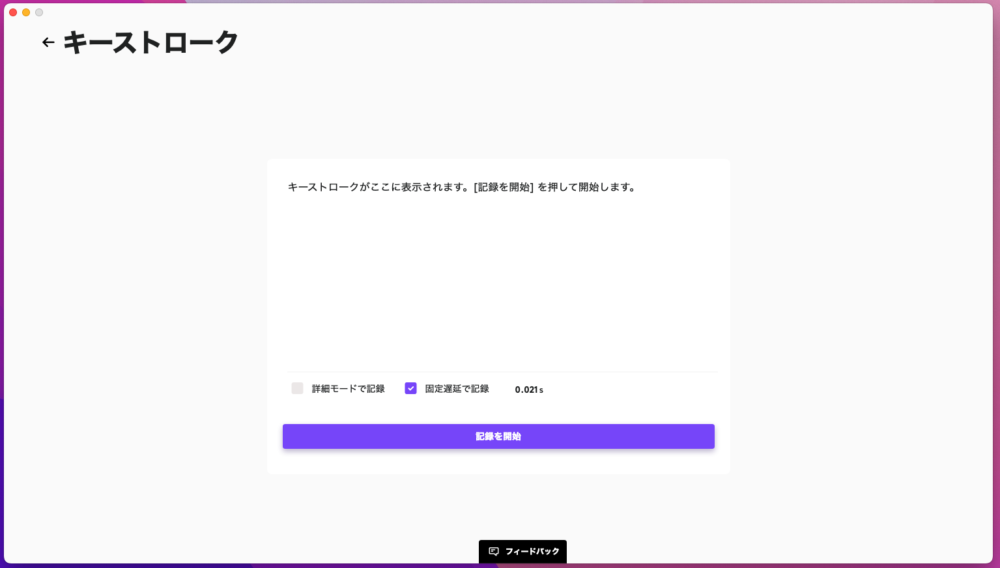
テキスト
ウェブサイトのURLなど、任意の文字列を入力するときに使います。
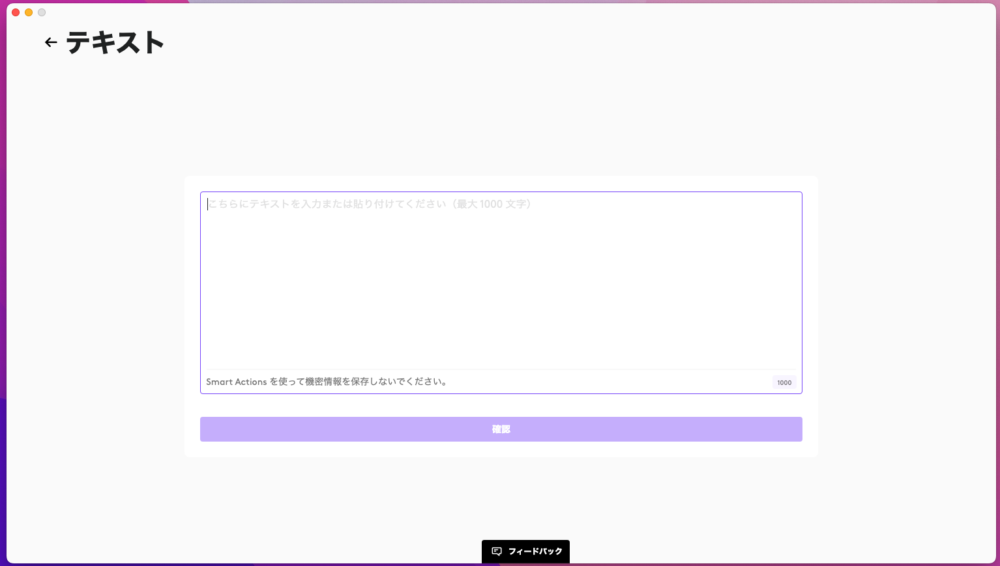
システム
シャットダウンやスリープといったパソコンのシステム操作が可能。コピー、音量調節、マイクのミュートなども実行できます。
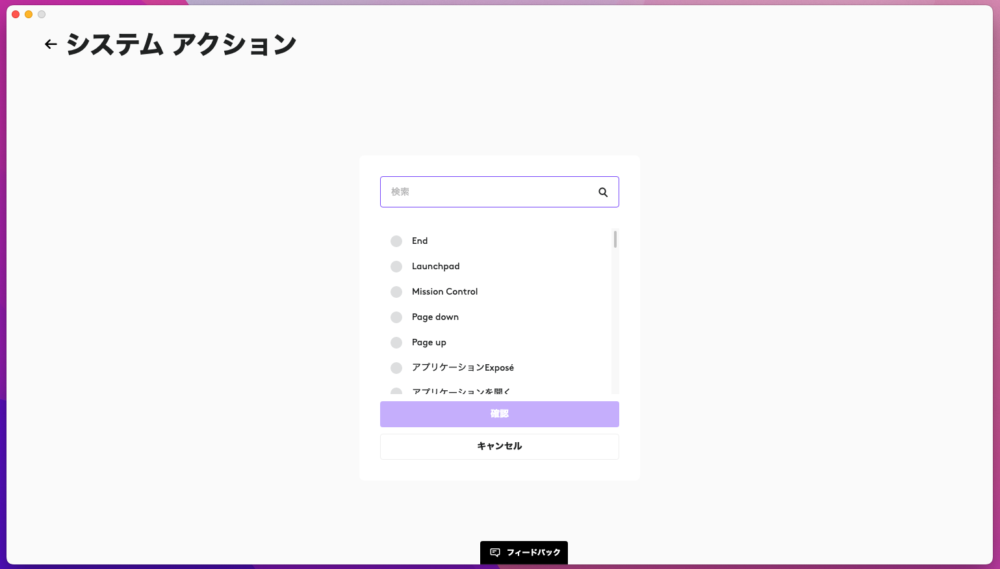
遅延
アクションとアクションの間に待ち時間を設けるときに使用します。例えばブラウザの起動を実行してもすぐには立ち上がらないため、少し時間を置いてからURLの文字列を入力する、といった具合です。
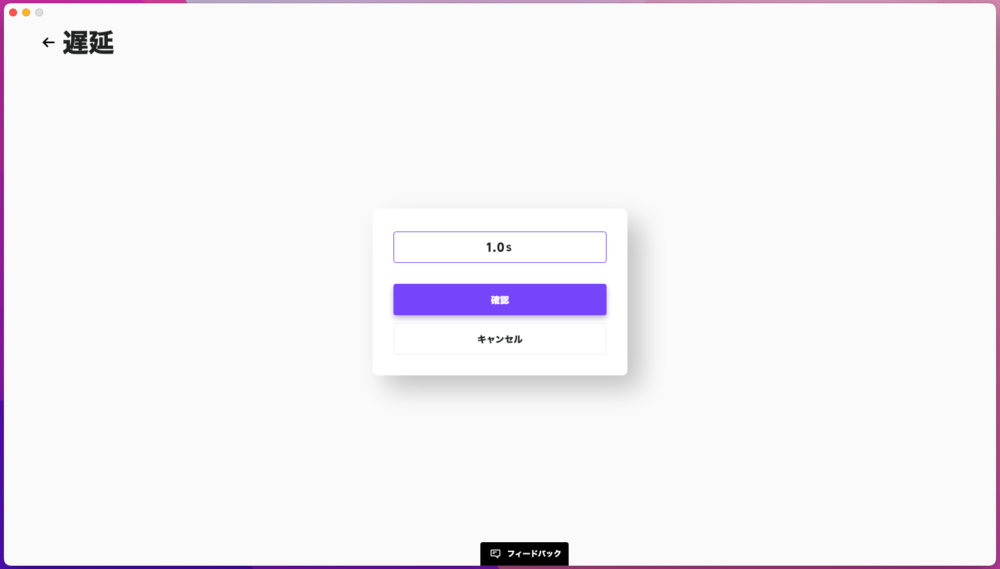
Smart Actionsの作成例
実際に作成したSmart Actionsの事例をご紹介します。ブログ記事を執筆したり分析したりする際に使っている、一連のアクションを自動化したものです。
- GoogleChromeで「ブログサイト」「アナリティクス」「サーチコンソル」を開き、
画面の左半分に配置 - Notionを開き画面の右半分に配置
主な実行内容はGoogleChromeとNotionの起動の2点ですが、Magnetアプリのショートカットを利用して各アプリを左右に配置しているのがポイントです。
アクションを実行すると下の写真のような画面が展開されます。
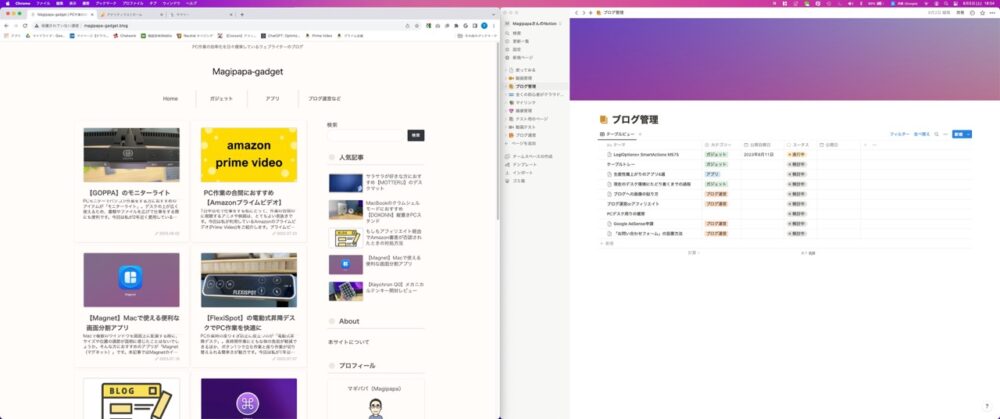
トリガーにはM575の「進む」ボタンを割り当てました。
以下、入力項目をステップ順に記述します。(全20ステップ)
- アプリケーション:Google Chromeを開く
- 遅延:1秒
- アプリケーション:GoogleChromeのページを更新
- 遅延:1秒
- テキスト:ブログのURLを入力
- キーストローク:↵リターン
- システム:新しいブラウザタブ
- 遅延:1秒
- テキスト:GoogleAnalyticsのURLを入力
- キーストローク:↵リターン
- システム:新しいブラウザタブ
- 遅延:1秒
- テキスト:Search ConsoleのURLを入力
- キーストローク:↵リターン
- 遅延:1秒
- キーストローク:Magnetのショートカット(画面の左半分に分割配置)
- 遅延:1秒
- アプリケーション:Notionを開く
- 遅延:1秒
- キーストローク:Magnetのショートカット(画面の右半分に分割配置)
↓実際の作成画面は下記2画像のようになっています↓
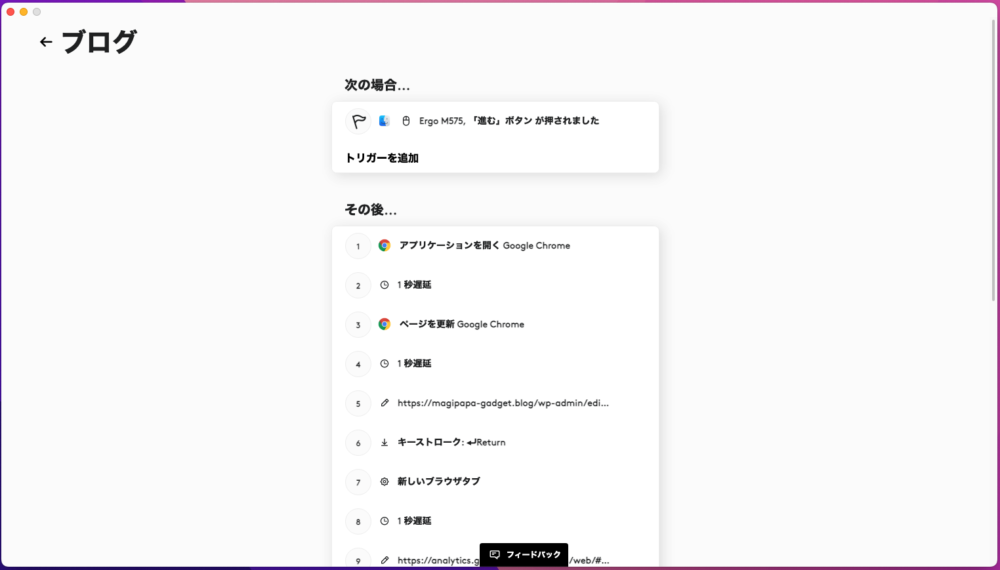
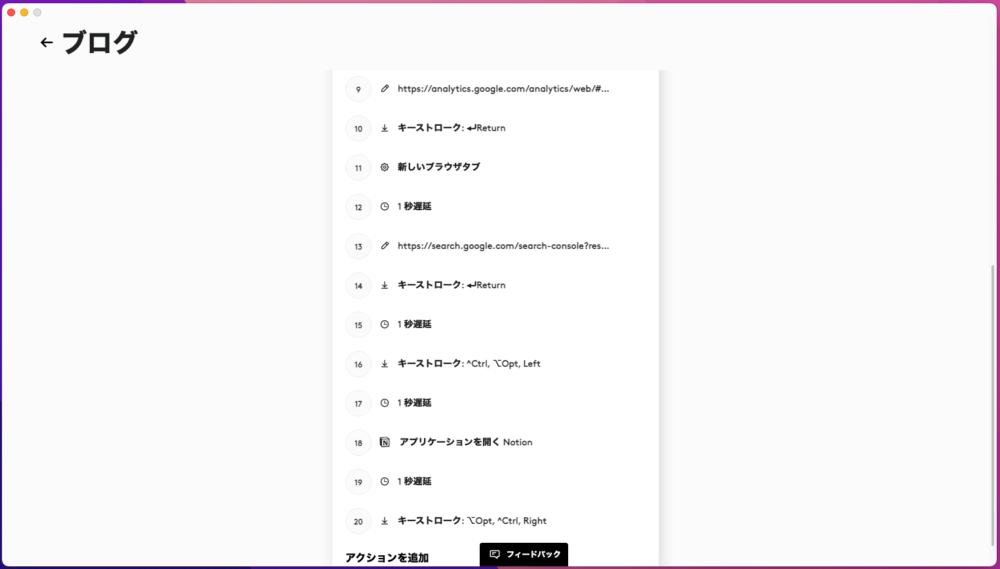
M575で利用する際の注意点
トリガー条件を単に「進む」ボタンに割り当てるだけだと、SafariやGoogleChromeといったブラウザでを利用しているときにアクションが実行されてしまうので注意が必要です。
回避方法として「Finder」がアクティブのときだけアクションを実行するようにしました。
ボタンを選択する画面で ①Findr を指定してから、②「進む」ボタンをクリックします。
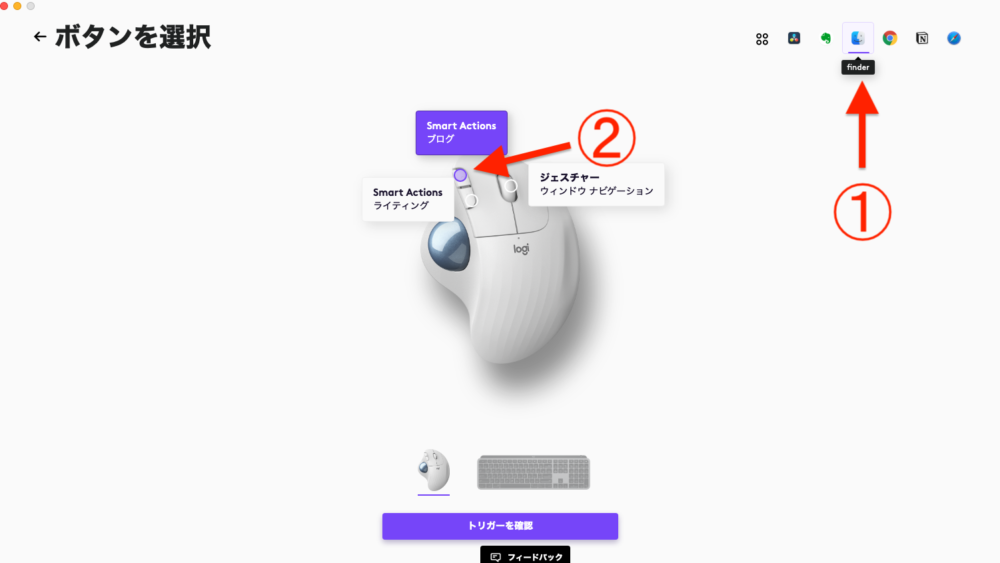
すると、トリガー条件に「Finder」と「進む」の両方が反映されます。
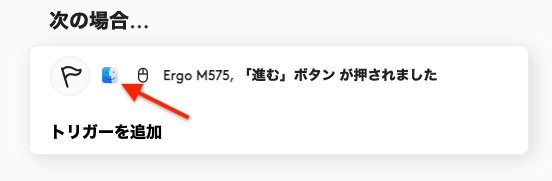
アプリが起動していないFinderだけの画面で、「進む」ボタンをクリックすると、ブログ用の画面セットを展開することが可能です。
同様にライティング用のSmart Actionsも作成し、M575の「戻る」ボタンに割り当てて利用しています。
作成したSmart Actionsは共有が可能
エクスポートとインポート機能を使えば、作成したSmart Actionsを友人や同僚と共有することも可能です。
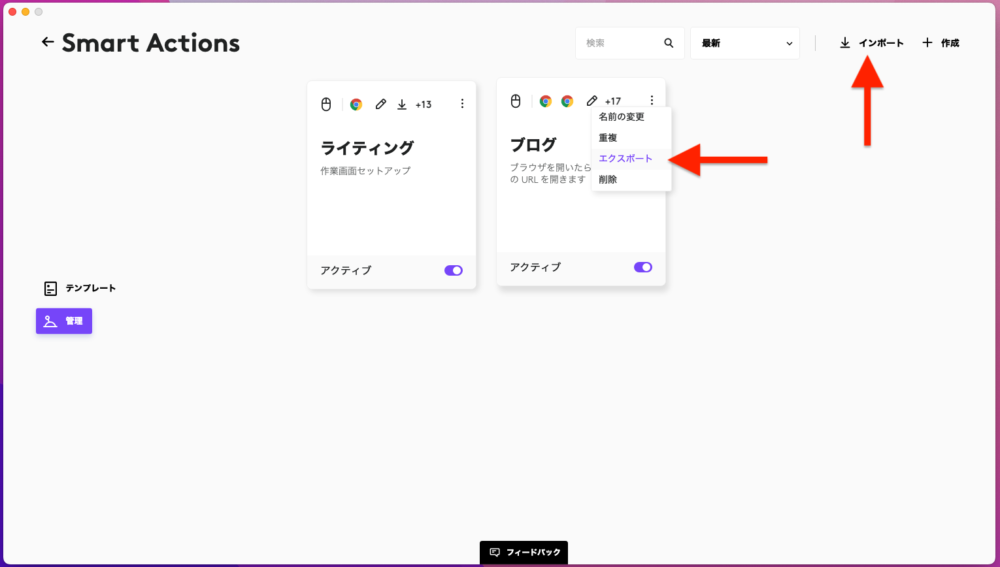
まとめ
ボタン数の少ないM575でも工夫次第でSmart Actions機能が利用できます。毎朝ライティングをはじめる前に実行していた単純で面倒な作業から開放されました。
本記事も参考に、自分の作業内容に合った利用方法を試してみてください。
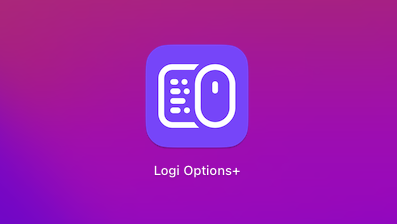



コメント