コピペを多用する方におすすめのアプリが「Paste」。コピーした履歴にアクセスし必要なデータをペーストできるため、コピペを利用する頻度が高い方ほど作業効率のアップが見込めます。
こんな方におすすめのアプリなので、気になる方はチェックしてみてください。
- コピペを利用する頻度が高い方
- パソコン作業を効率化したい方
- Pasteアプリの使い方を知りたい方
App Storeからダウンロードできるので、お使いのMacにインストールして起動してみましょう。
基本的な使い方
使い方のイメージは下のような感じです。
・Step 1:コピー(1) → コピー(2) → コピー(3) … コピーをまとめて実行
⬇
・Step 2:ペースト(1)→ ペースト(2)→ ペースト(3) … ペーストをまとめて実行
コピペのたびに、コピー元とペースト先を行ったり来たりする必要のないのがポイントです。タブ間やウインドウ間の移動にともなう時間ロスが軽減できます。
Appleの公式サイトを例にとって実際にやってみましょう。
①赤枠で囲った3箇所をそれぞれ範囲指定してコピーします。
(テキストデータ2つと画像データが1つです)
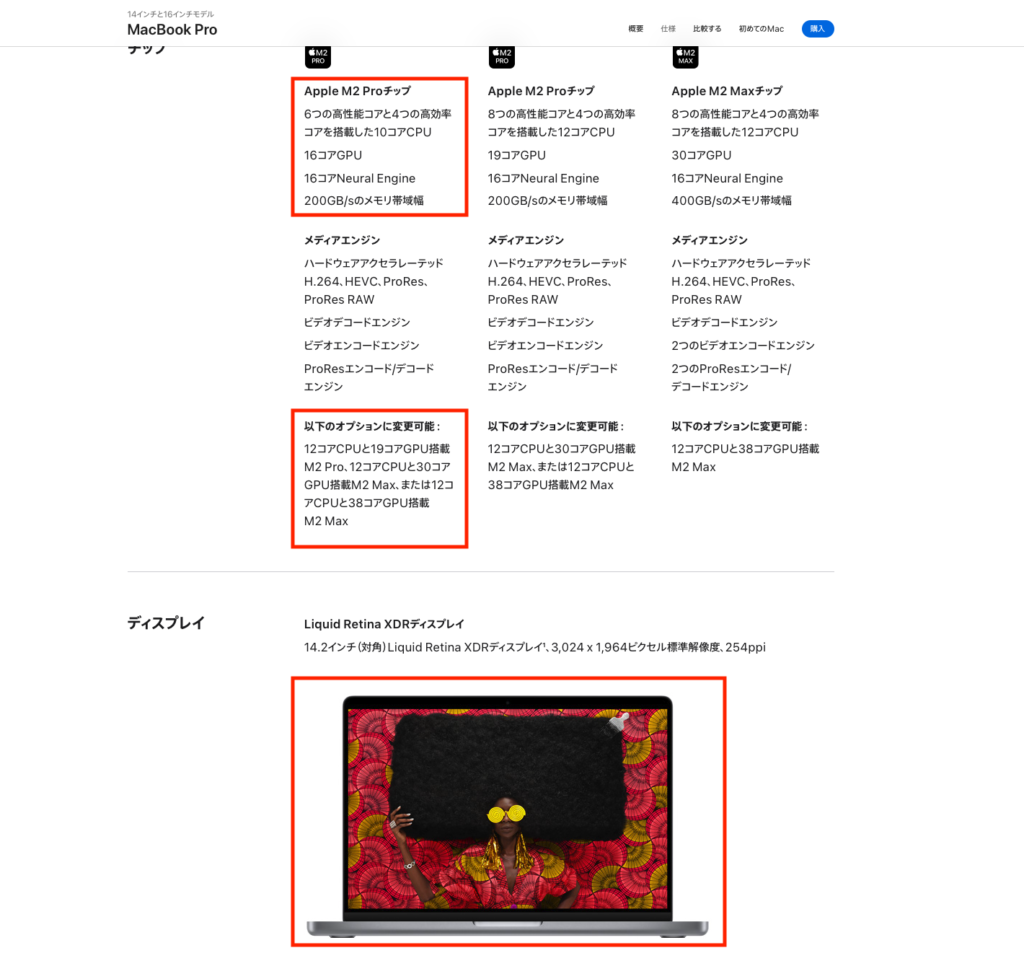
②貼り付け先の画面に移動しPasteを有効化します。デフォルト設定では「Command+Shift+V」になっているはずです。有効化すると画面下にクリップボードの履歴が表示されます。
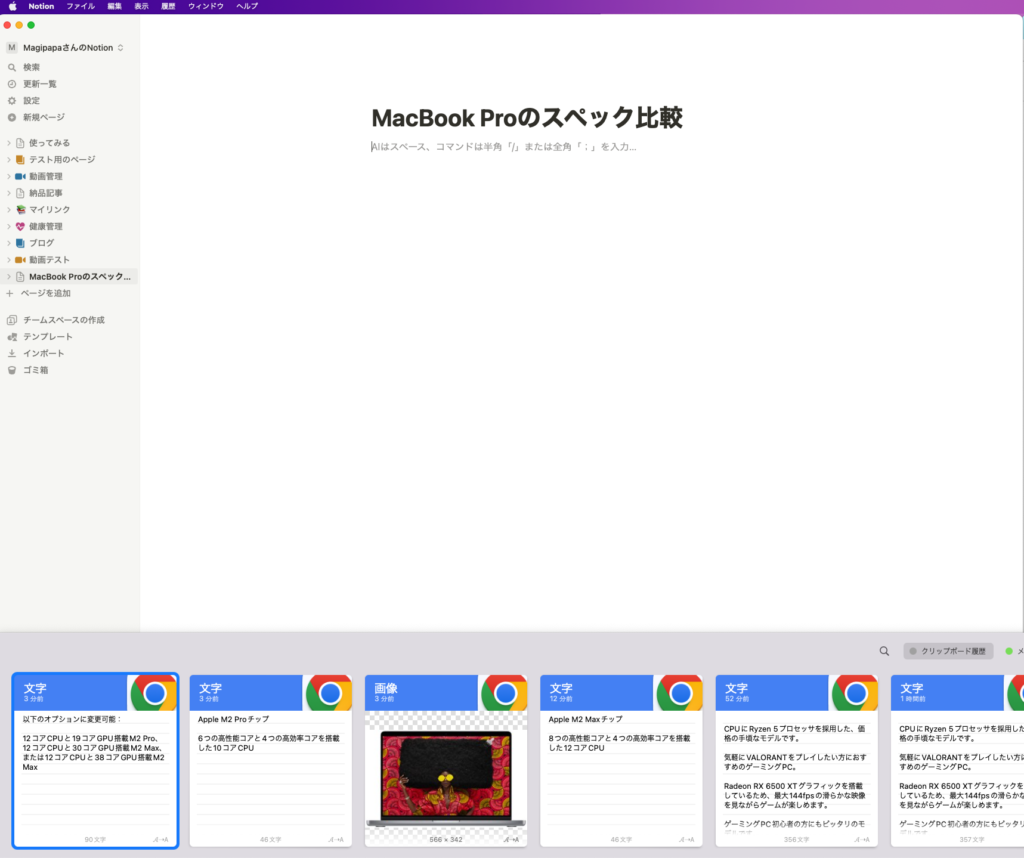
③ペーストしたいデータをマウスかキーボードの矢印キーで選択し、ダブルクリックかリターンキーを押すと貼り付けを実行できます。
1データずつ貼り付けられるほか、複数のデータを選択しまとめて貼り付けることも可能です。コピーしたデータが画像ならプレビュー表示がされるため、何のデータか直感的に把握できます。
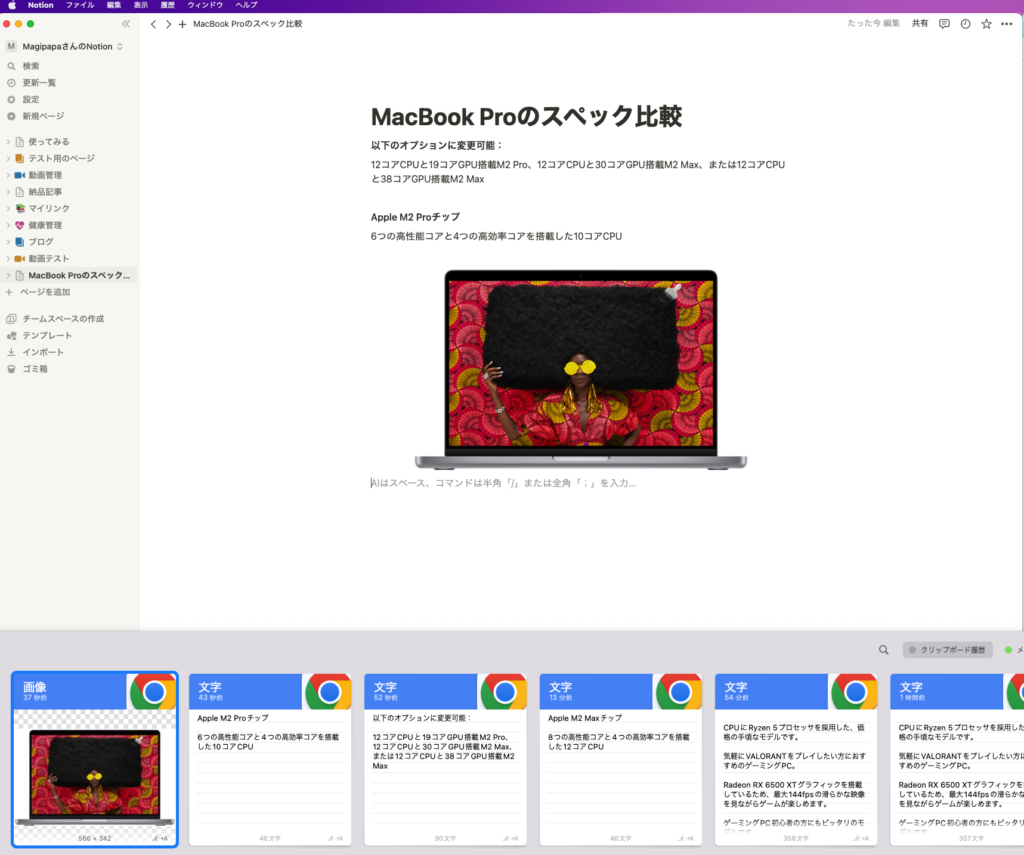
基本設定
基本的な設定内容を解説します。アプリを起動させるとMacのメニューバーにPasteのアイコンが表示されると思うので、右クリックして環境設定画面を開いてください。
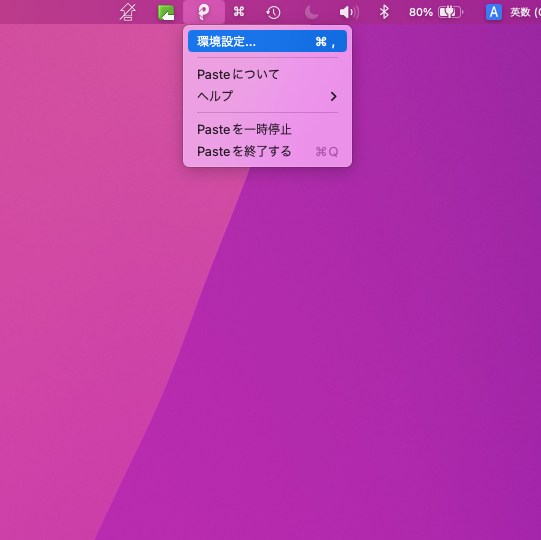
一般
①「スタートアップ」
チェックを入れておくと、Mac起動時にPasteが自動で立ち上がリます。
②「リンクプレビュー」
チェックを入れておくと、写真やWebサイトのURLをコピーした際に画像がプレビュ表示されるので見やすくなります。
③「履歴容量」
クリップボードの履歴を保存する期間が設定できます。デフォルトは1ヶ月になっていますが、無制限にすることも可能です。ただし、Macのストレージを圧迫するので注意しましょう。
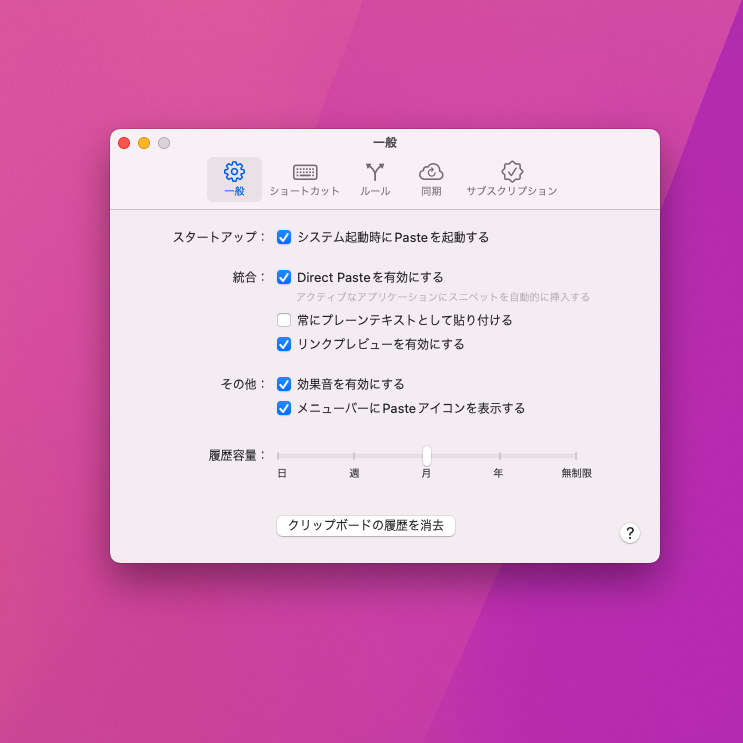
ショートカット
各操作のショートカットが登録できます。初期状態で特に問題はないと思いますが、枠内をクリックし「Recording」が表示されているときに任意のショートカットキーを押せば変更可能です。
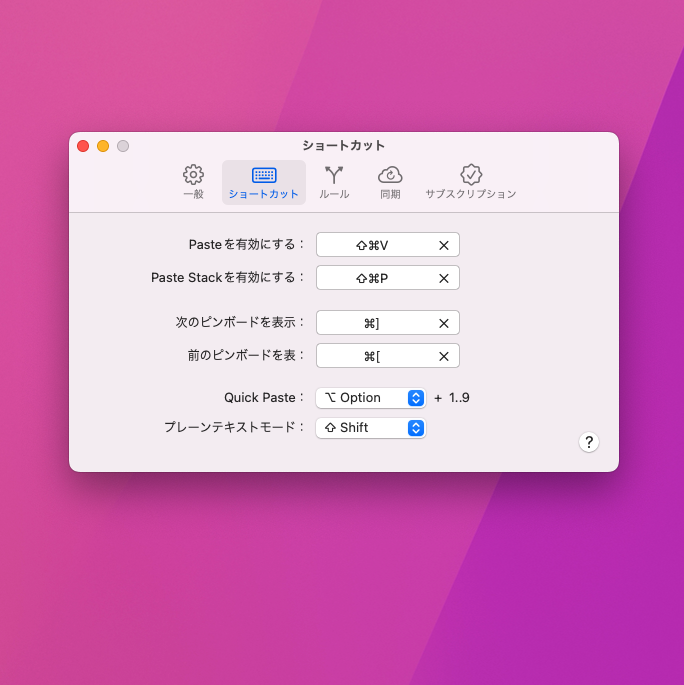
同期
チェックを入れると、Pasteに記録されているデータがiCloudで同期できます。Macだけでなく、iPhoneやiPadでもPasteアプリを利用している方は有効にしておくと便利です。
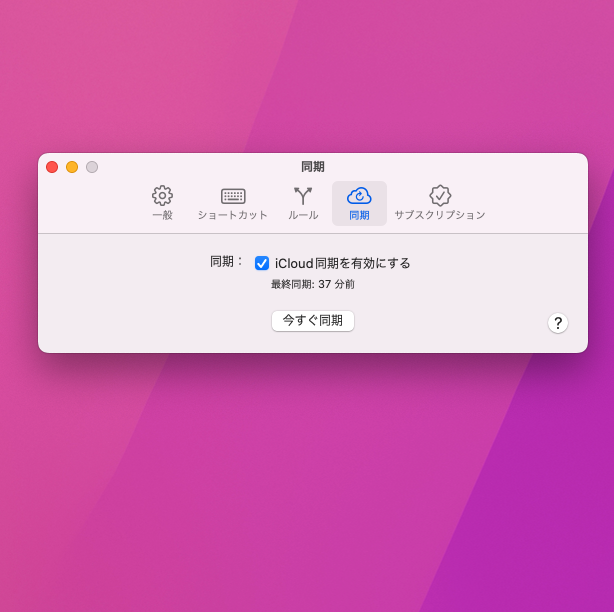
便利な使い方
利用頻度の高いものはピンボードに登録しておくのがおすすめ
ピンボードは頻繁に利用する文章やリンク先のURLなどが登録しておける場所です。私はクライアントが定めたメーカー名の表記方法を登録して使っています。
コピーデータをドラッグし、ピーンボード名の場所にドロップするだけで登録することが可能です。
メールでよく使うあいさつ文などを登録しておくのも便利そうですね。新規のピンボードを作成するには右にある+マークをクリックします。
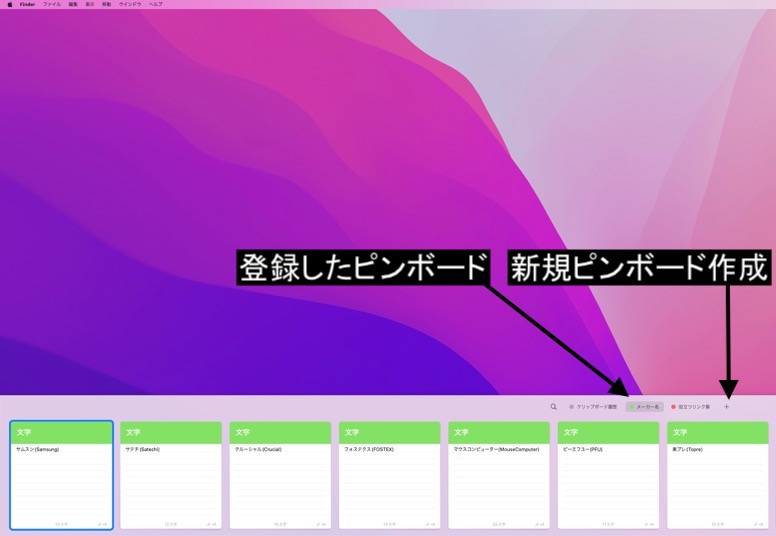
検索
検索窓にテキストを入力すれば、ピンボードの内容も含め全ての履歴から該当するデータが探せます。クリップボードのデータが増えても見つけやすいので便利です。
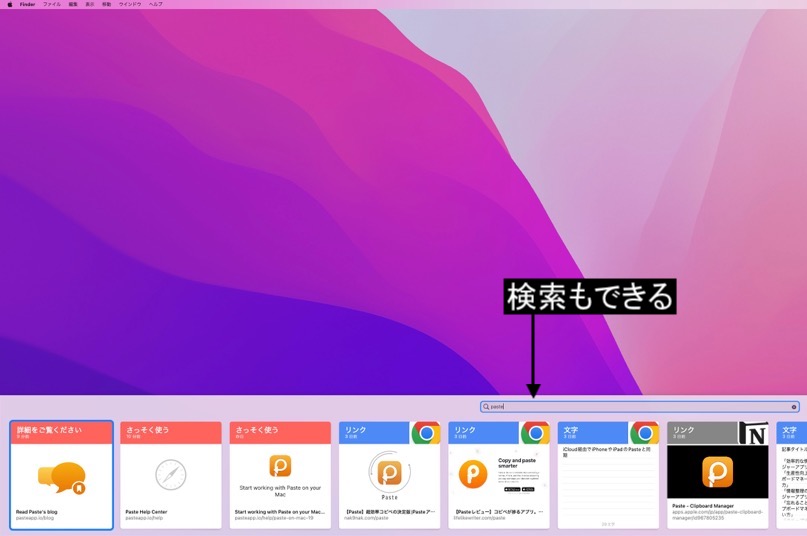
Pasteを使うメリット
- コピペ作業の効率化(使う頻度が高いほど効果大)
- クリップボードの内容が視覚的に見やすい
- ピンボード機能(よく使う文書などが登録でき、素早くペーストできる)
- iPhoneやiPadとの連携が可能(クラウド同期)
Pasteを使うデメリット
個人的にはデメリットと思える部分はありません。ただ、あえてあげるとすれば有料である点でしょうか。利用料金は「月額プランが200円」「年払いプランが1,650円」のサブスクとなっています。
まとめ
以前は似たような機能を搭載した無料のアプリを使っていましたが、さすが有料なだけあり使い勝手はPasteの方が数段上だと感じました。
パソコン作業でコピペをする機会が多いなら、一度試してみる価値はあるとか思います。
ちなみに私は最初200円の月額プランで使い始めましたが、翌月からは年払いプランに切り替えました。今では毎日の仕事に欠かせないアプリとなっています。
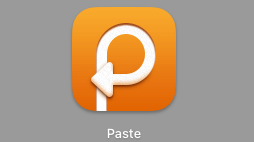
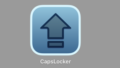

コメント