Macで複数のウインドウを画面上に配置する際に、サイズや位置の調節が面倒に感じたことはないでしょうか。そんな方におすすめのアプリが「Magnet(マグネット)」です。
本記事ではMagnetのインストールから使い方までを詳しく解説します。PC作業の生産性向上を検討されている方は参考にしてみてください。有料ですがその分使い勝手は非常によいです。
Magnetで何ができる?
Magnetを使うと、ウインドウのサイズや表示位置を多彩なパターンで簡単に変更できます。しかも、ドラッグ・アンド・ドロップやショートカットキーで素早く整理できるのが特徴です。
例えば、下の写真のようなウインドウ配置が簡単にできるため、マルチタスク作業が効率的に進められます。
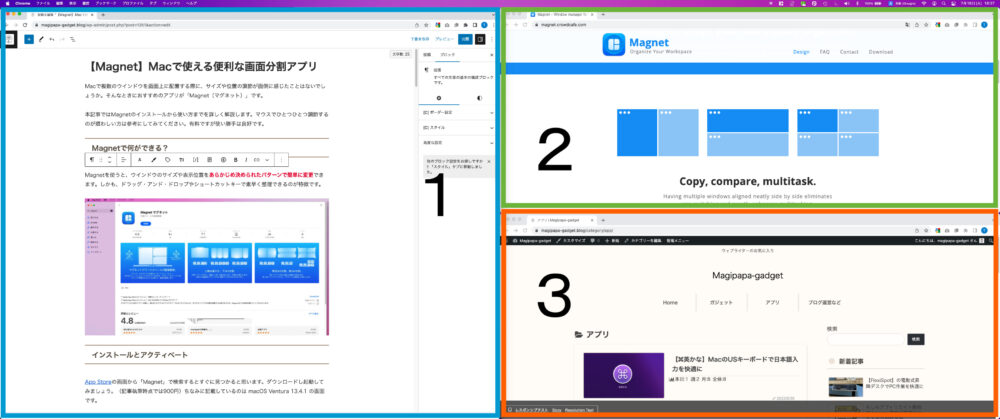
インストールとアクティベート
MagneとはApp Storeからダウンロードできます。記事執筆時点の価格は900円でした。
ちなみに、本記事で記載している写真は macOS Ventura 13.4.1 の画面です。
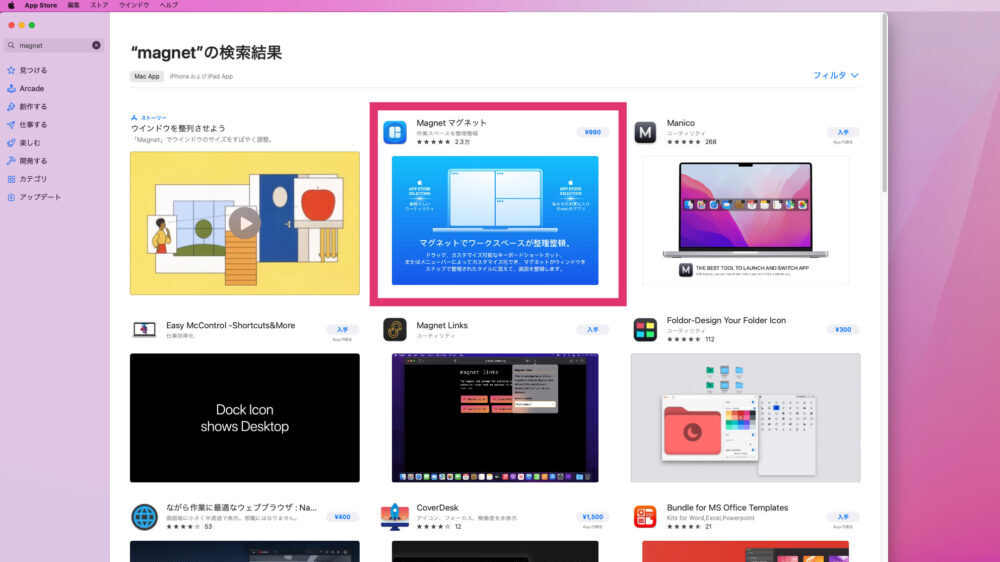
ダウンロードが完了すると「マグネットを承認してください」のメッセージが表示されます。利用するにはMagnet appのアクティベートが必要です。
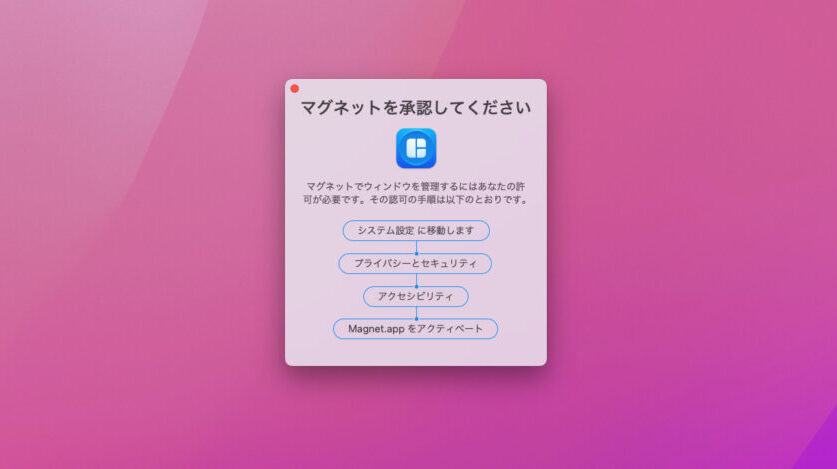
「システム設定」→「プライバシーとセキュリティ」→「アクセシビリティ」と進み、Magnetの項目をオンにします。
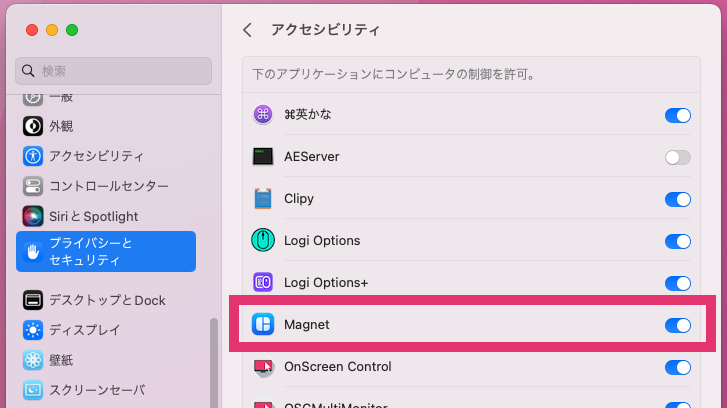
無事Magnetのアクティベートが完了しました。
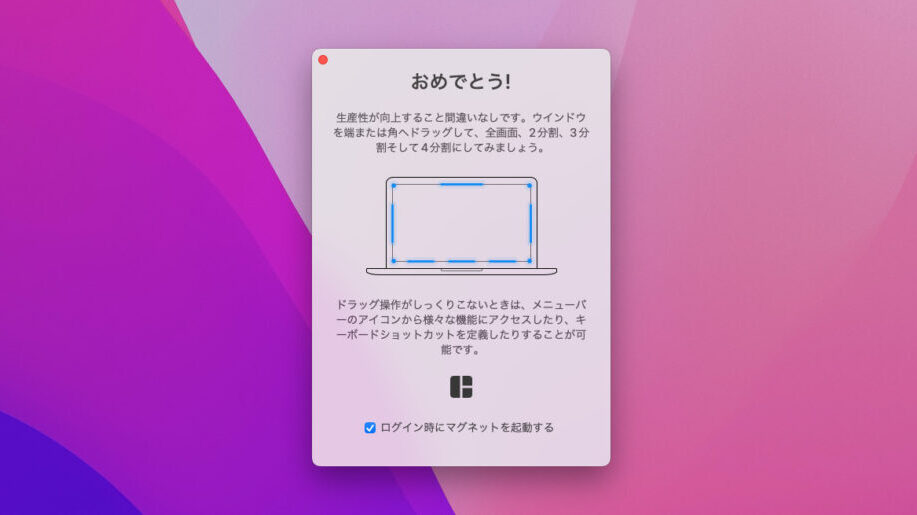
Magnetの使い方
画面分割方法は3つ
Magnetで画面を分割する方法は以下の3種類です。
- マウスによるドラッグ・アンド・ドロップ
- ショートカットキー
- メニューバーから選択
ドラッグ・アンド・ドロップによる操作
調節したいウインドウをマウスでつかんで、画面の端に移動させる方法です。下の写真ではNotionのウインドウを左側にドラッグすることで、2分割に配置しようとしています。
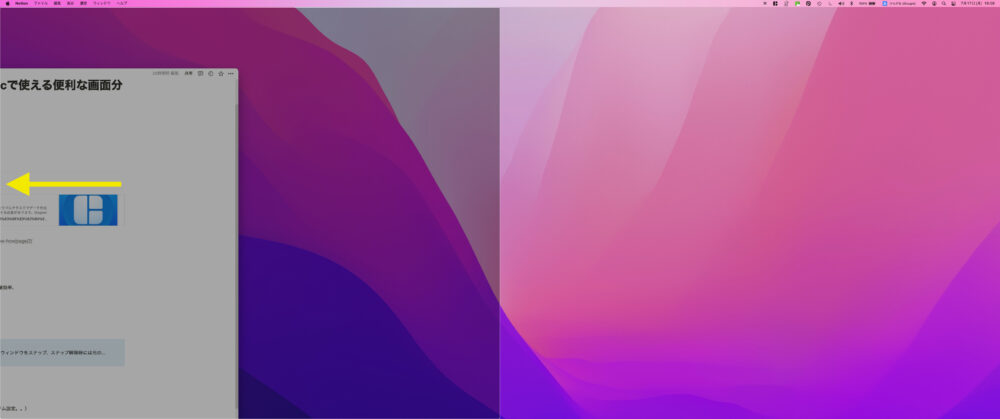
配置される位置とサイズが影のように表示されるため、直感的に分かりやすいのが特徴です。普段はほとんどこの方法で画面分割をおこなっています。
下の写真は2分割で配置された状態です。
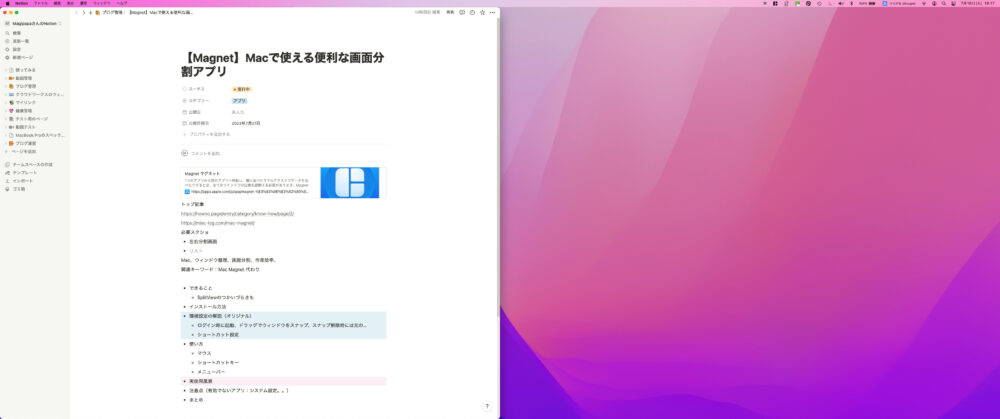
ショートカットキーによる操作
ショートカットキーで画面を分割することも可能です。上の写真のように左側に2分割表示する場合は、「Control」+「Option」+「←」で実行できます。
ショートカットの内容はメニューバーのMagnetアイコンをクリックすると確認することが可能です。
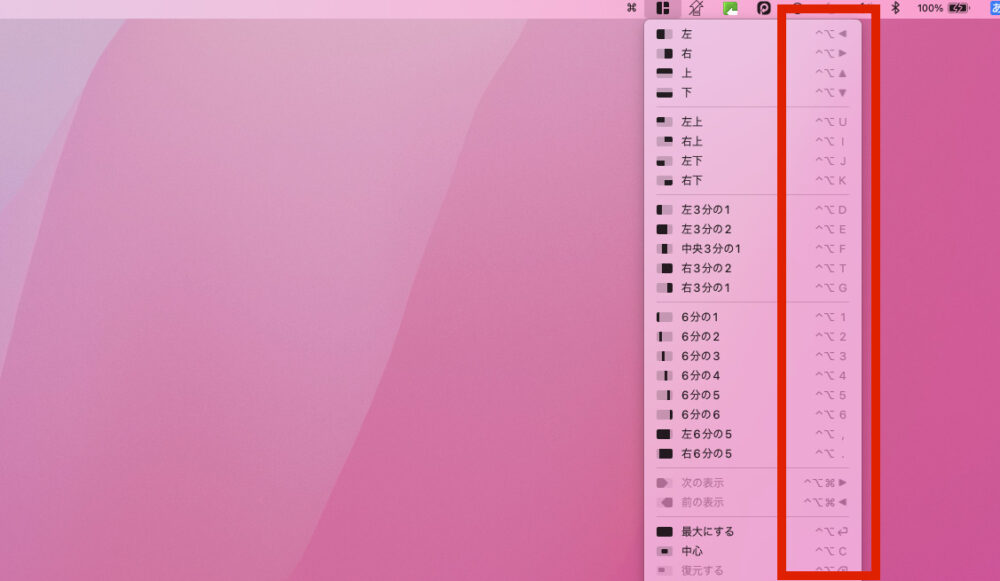
メニューバーから選択する操作
Magnetのアイコンをクリックし、一覧メニューから選択します。このとき、調節したいウインドウをアクティブにしておくのを忘れないようにしましょう。
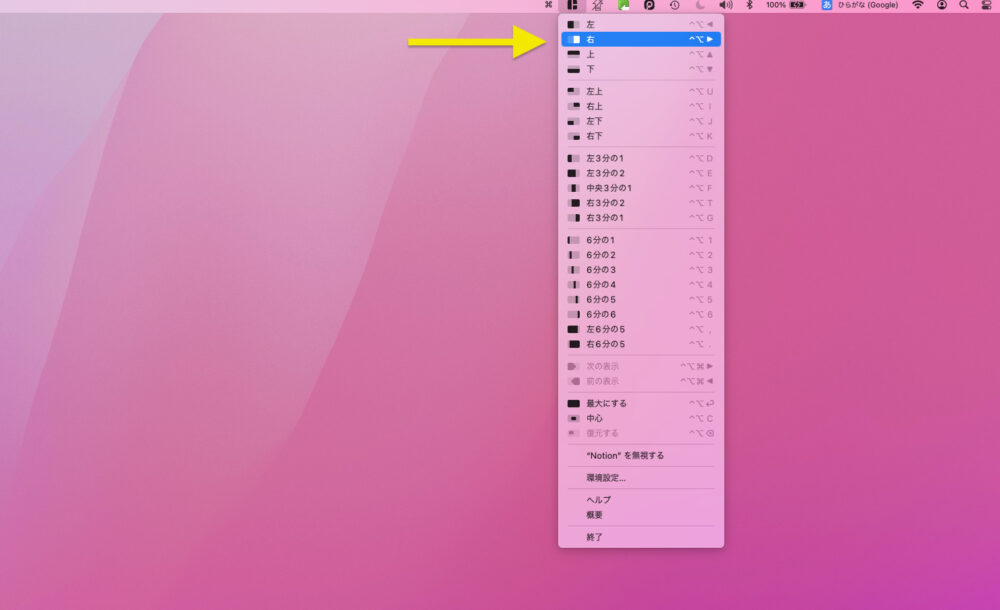
多彩な画面分割パターンが選べる
画面のどの位置にウィンドウをドラッグするかで分割パターンが決まっています。コーナーは4分割、両端なら2分割といった具合です。(Magnetの公式サイトより)
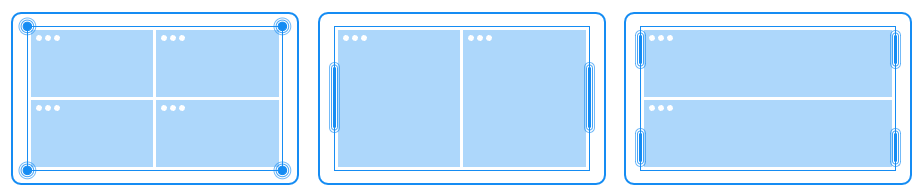
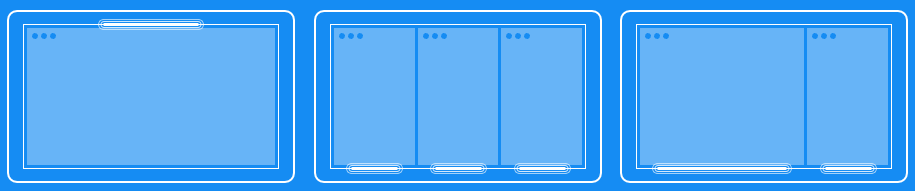
縦型のモニターで使えるのも嬉しいポイントです。多様な使い方に対応できます。
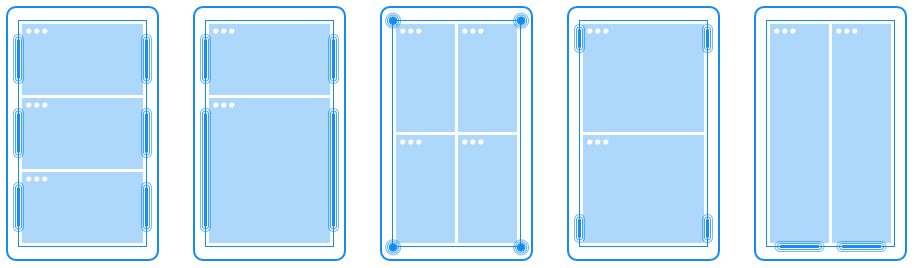
ちなみに、App Store内での説明には「下は3分割」と記載されていますが、私が使っているウルトラワイドモニターの場合だと6分割が可能でした。一覧メニューにも6分割パターンが表示されます。
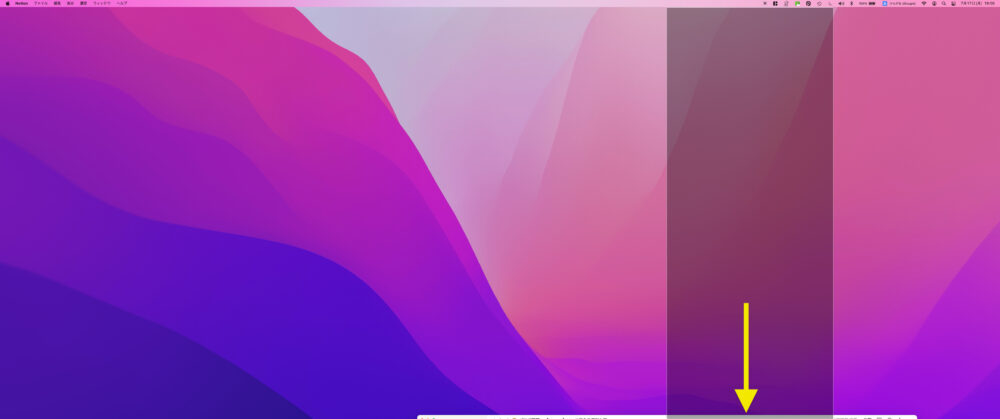
MacBook Air単体で試してみると、メニューも含めて3分割表示になっていたので、モニターの表示領域に合わせて動作しているようです。さすが有料アプリ、素晴らしい!
環境設定
主な設定項目
(1)ログイン時に起動
チェックを入れておくとMacの電源をオンするとアプリが起動します。
(2)ドラッグでウインドウをスナップ
チェックを入れておくと、ウインドウをドラッグ・アンド・ドロップで分割できます。
(3)スナップ解除時には元のサイズに戻す
チェックを入れておくと、分割後のウインドウの位置を少し動かすことで元のサイズに戻せます。
(3)は好みによりますが、(1)と(2)は特別な理由がない限りチェックを入れておいて問題はないと思います。
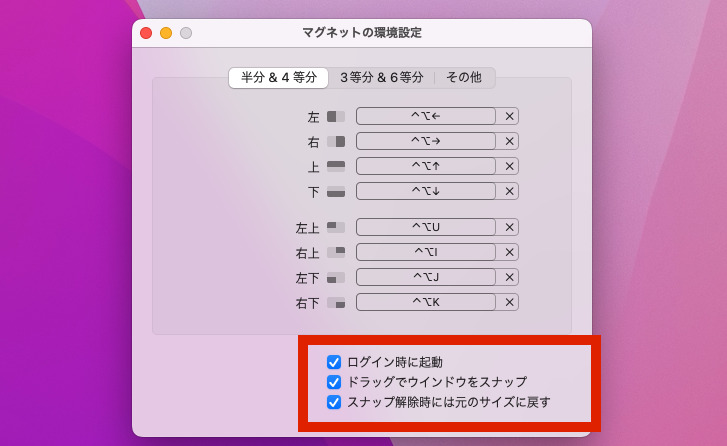
ショートカットキーの設定もできる
ショートカットキーの組み合わせは、変更することが可能です。写真の赤枠の部分をクリックするとショートカットキーの入力モードに変わリます。好きなキーの組み合わせを設定してみてください。
ただし、普段利用しているほかのショートカットと重複しないよう注意が必要です。
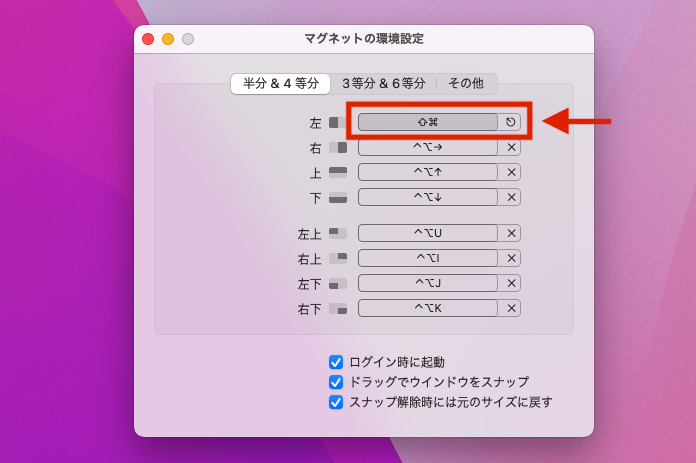
対応していないアプリもある
Magnetによるサイズ変更や位置調節に対応していないアプリもあります。確認できたものだと「マップ」と「システム設定」の2つです。
マップは6分割する際に「これ以上幅を狭くできません」とアラートが表示され、6分割より若干幅広のサイズで配置されました。
また、システム設定の場合は、最大化・4分割・左右2分割・上下2分割・6分割と、すべてのパターンで同様のアラートが表示されます。位置は調節されるものの幅は固定されているようです。
現実問題、パソコン作業に支障はないので、あくまでも参考程度に覚えておいてください。
↓システム設定画面を2分割しようとすると..
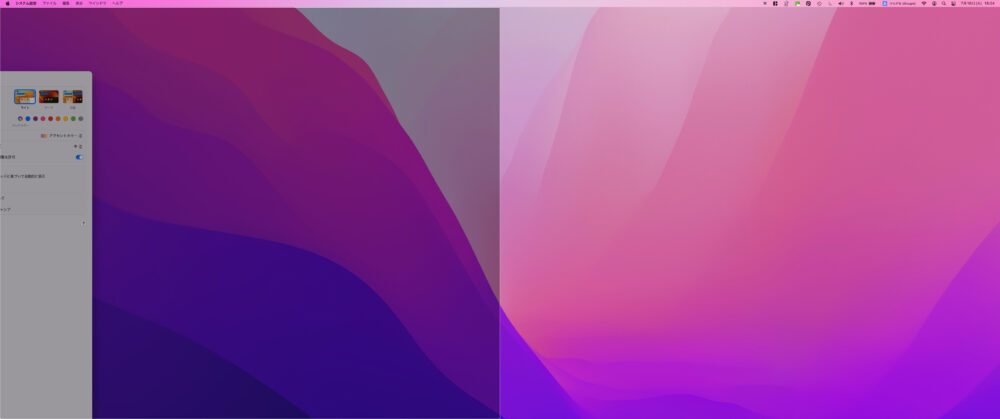
↓アラートが表示され普段の幅で配置されました。
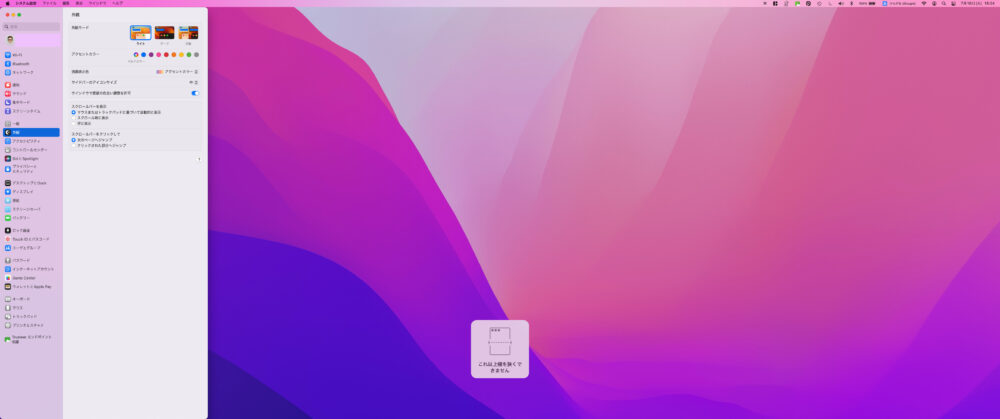
まとめ
Magnetを使うと、複数ウインドウのレイアウトを簡単に変更することが可能です。有料なのが若干ネックなものの、マルチタスクで作業をする機会が多い方にはおすすめのアプリと言えます。
作業効率の改善を検討されている方は一度チェックしてみてください。
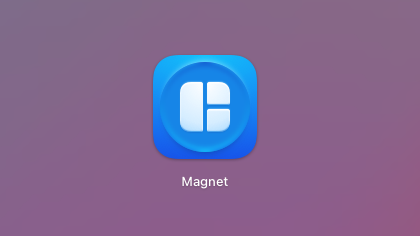


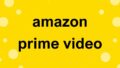
コメント