クラムシェルモードとは?
クラムシェルとは日本語で「貝殻」のことです。文字通りMacBookを貝殻のように閉じた状態で利用するのがクラムシェルモードになります。
私はMacBook Airを自宅ではクラムシェルモードで使用しています。クラムシェルモードにすることで、MacBookをデスクトップPCのように利用することが可能です。

メリット・デメリット
メリット
クラムシェルモードのメリットは主に以下の3つが考えられます。
- 省スペース
- 外部モニターで効率的に作業ができる
- いつでもノートPCとして持ち出せる
1つめが省スペースなこと。
MacBookのディスプレイを閉じて使うため、ノートPCスタンドなどに立てかければ、デスクの上が広々と利用できます。

2つめが外部モニターの大きな画面で効率的に作業がおこなえる点です。画面が見やすいのはもちろんですが、楽な姿勢が取りやすく、体にかかる負担も少なく済みます。
省スペースでデスクの上が広く使えるからこそ、大画面のモニターが設置しやすいとも言えます。

私は24インチの外部モニターでクラムシェルモードを開始しました。その後、より効率的な作業環境を整えるために34インチのウルトラワイドモニターを導入し現在も使用しています。
そして3つめが、ケーブルを取り外せばMacBookをいつでも持ち出せる点です。自宅ではデスクトップPCのように使い、外出先で作業が必要なシーンではノートパソコンとして持ち運ぶ、といった2刀流の使い方が簡単にできます。
デメリット
クラムシェルモードのデメリットですが、これも以下の3つが考えられます。
- 周辺機器を揃える必要がある
- 電源ケーブルを常時接続しないといけない
- MacBookのモニターやトラックパッドが使用できない
1つめはモニターやキーボードなどの周辺機器が必要になることです。手持ちのデバイスがない場合は新たに購入するコストが発生します。
2つめは電源ケーブルを常時接続しておく必要がある点です。MacBook Airの場合は、搭載しているUSB Type-Cポートが給電用を含めて2つしかありません。
片方にACアダプターのケーブルを接続すると、もう片方にはモニター用のケーブルを繋がないといけないため、ほかの周辺機器が利用できなくなります。(ドッキングステーションなどを利用することでポート不足は解消できますが、これについては後で解説します)

3つめはディスプレイを閉じることで、MacBookの美しいRetinaディスプレイや操作性に優れたトラックパッドが利用できなくなる点です。

メリットが3つでデメリットも3つなので、トータルとしてどうなのか? と思われるかも知れません。ただ、大画面で作業ができたりテンキー付きやメカニカルなど好みのキーボードが使えることなど勘案すると、個人的にはメリットの方大きいと感じています。
クラムシェルモードのやり方
ここから、MacBookでのクラムシェルモードのやり方を解説します。使用しているのは、M1チップ搭載のMacBook Airで、現時点でのOSバージョンはSonoma 14.2.1です。
やることは周辺機器を準備し、必要に応じてMacのBluetooth設定を変更するの2つだけです。
必要な周辺機器
クラムシェルモードを始める当たり、必要な周辺機器が3つあります。
- 外部モニター
- キーボード
- ポインティングデバイス(マウス、トラックボール、トラックパッドなど)
キーボードとポインティングデバイスは、Bluetoothで接続できるタイプがおすすめです。
私の場合は、キーボードにHHKB(もしくはロジクールのMX Keys for Mac)を、ポインティングデバイスにはロジクールのトラックボールM575を使用し、MacBook AirとBluetoothで接続しています。


外部モニターとMacBookとの接続方法ですが、Amazonや楽天などで販売されている片方がUSB Type-C(Mac側へ接続)、もう片方がHDMI(モニター側へ接続)などになったケーブルがおすすめです。
こういったケーブルを利用することで、MacBookとモニターがダイレクトに接続できます。もちろん、外部モニターが搭載している端子形状にあったケーブルが必要なのは言うまでもありません。

MacBookと周辺機器との接続状態を図にしてみましたので参考にしてみてください。
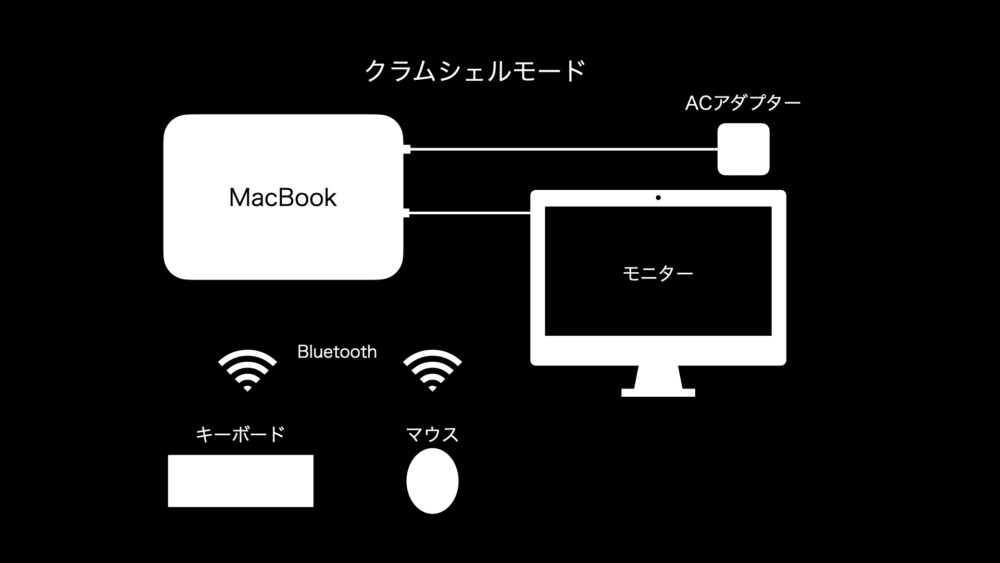
Bluetooth設定
続いてBluetoothの設定をおこないます。最初に必要に応じてと書きましたが、macOSのバージョンによって設定が必要な場合とそうでない場合があるようです。
アップルメニューから「システム設定」→「Bluetooth」へと進み、右下付近に「詳細設定」ボタンがある場合はクリックして「Bluetoothデバイスでコンピュータのスリープ解除を可能にする」という項目にチェックを入れて下さい。
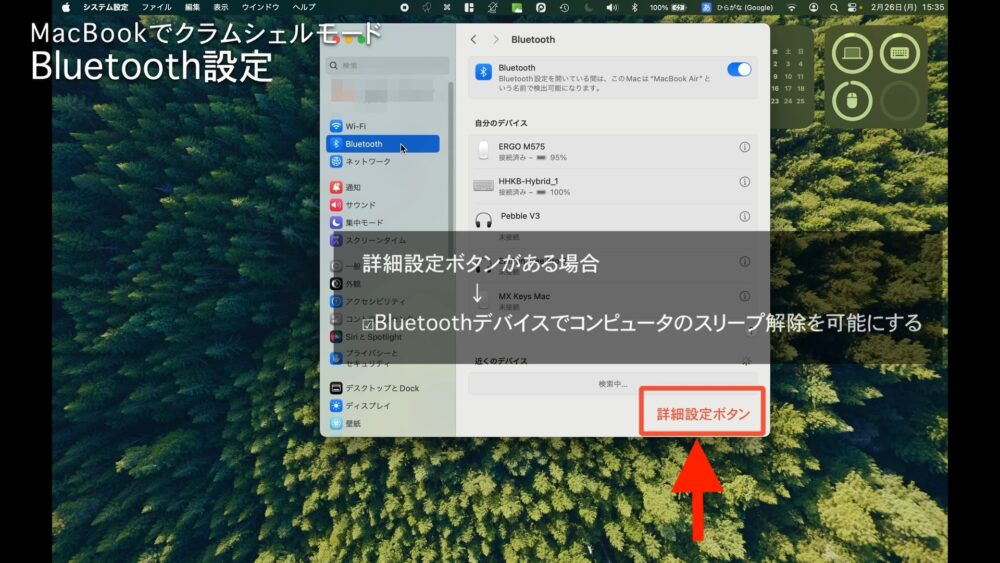
設定はこれだけです。「詳細設定ボタン」がない場合は、特に設定をしなくて大丈夫だと思います。
初めてクラムシェルモードの設定をしたときは確か「macOS Big Sur」だったと思いますが、そのときには私のMacBook Airにも「詳細設定」ボタンがありました。
いろいろと調べてみたところ、どうやらmacOS 12のMontereyあたりで「詳細設定ボタン」が廃止されているようです。
搭載されているチップがインテル(Core i)かAppleシリコン(Mチップ)かによっても異なるようなのですが、公式サイトにも記載がないのではっきりしたことは分かりませんでした。
話がそれましたが、これでMacBookをクラムシェルモードで使えます。外部モニター横にMacBookを並べるスペースがあれば、必要に応じてデュアルモニターで利用することも可能です。

クラムシェルモードにおすすめのアイテム
クラムシェルモードをより便利に使うための、おすすめアイテムを2つご紹介します。
縦置きノートPCスタンド
1つめは「縦置きノートパソコンスタンド」です。MacBookを立てて置くことでクラムシェルモードのメリットである省スペース性が最大限に活かせます。

私が使っているのはDOXONNというブランドのワンスロットタイプですが、複数スロットを備えたモデルならタブレットやスマホなども併せて収納することが可能です。使い方やデバイスの台数に合ったスタンドを探してみてください。
ドッキングステーション
2つめのアイテムが「ドッキングステーション」です。私が使っているのはアンカーの「PowerExpand 9-in-1 USB-C PD Dock」という製品でUSB Type-A・Type-C・HDMI・DisplayPortなど、9つのポートがこれ1台に集約されています。
ドッキングステーションを利用することで、MacBook Airのポート不足を解消することが可能です。

専用のACアダプターが付属しているのもポイントです。本体とMacBookを接続する付属Type-Cケーブル1本で、データ転送・映像信号の伝送・MacBookの充電がすべてまかなえます。ケーブルを1本抜くだけで、MacBookを素早く持ち出せるのも便利です。
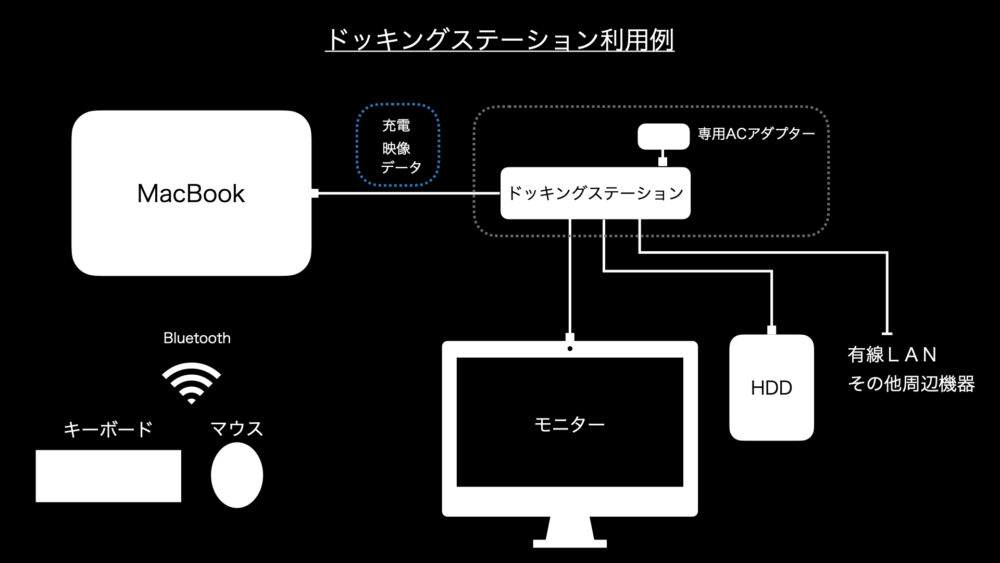
価格は1万円以上しますが、デスク周りの配線がスッキリと整理できるので、クラムシェルモードの2ndステップとして検討してみてはいかがでしょうか。
クラムシェルモード時のMacBookの電源オン・オフはどうする?
私はMacBook Airの電源を切らずに1週間くらい使用しています。電源をオンにするためにノートPCスタンドから取り出してディスプレイを開くのが面倒だからです。
もちろん、その間ドッキングステーションからの充電ケーブルは繋ぎっぱなし。ここで気になるのが過充電によるバッテリーの劣化ですが、Appleシリコン搭載モデルでは「バッテリーの状態管理」機能を利用することで経年劣化の進行を遅らせているようです。(アップルのサポートページ)
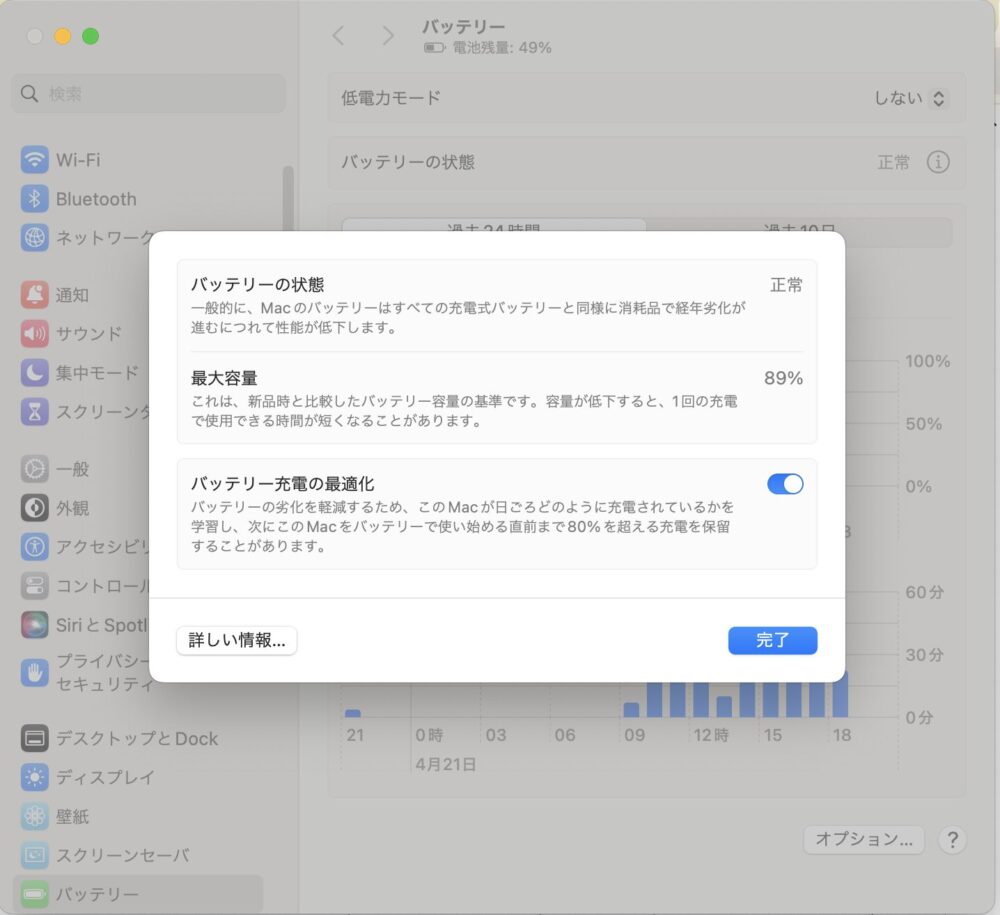
上記のことから私の場合は電源オンのままで使用し、1週間に1回を目安にオフにしています。電源オフの間は「バッテリーの状態管理」機能が働かないと思うので充電ケーブルは抜く、といった運用です。
バッテリーの劣化軽減については、人によって考え方が異なると思いますので、あくまでの私の事例として参考にしていただければと思います。
突然の停電にも安心
デスクトップPCと比べた場合、突然の停電に強いのもメリットのひとつと言えるかも知れません。めったに起こることではありませんが、地震や台風などの自然災害により、作業途中のデータが一瞬で消えてしまうリスクが軽減できます。
クラムシェルモードは作業効率の改善やデスク環境の整備を検討している方におすすめの使い方です。本記事も参考にMacBookのクラムシェルモードに挑戦してみてください。



