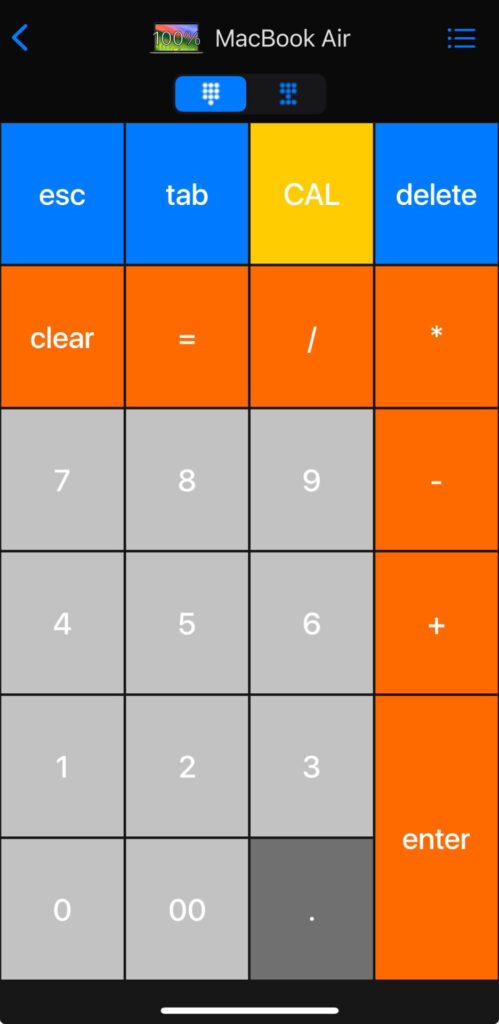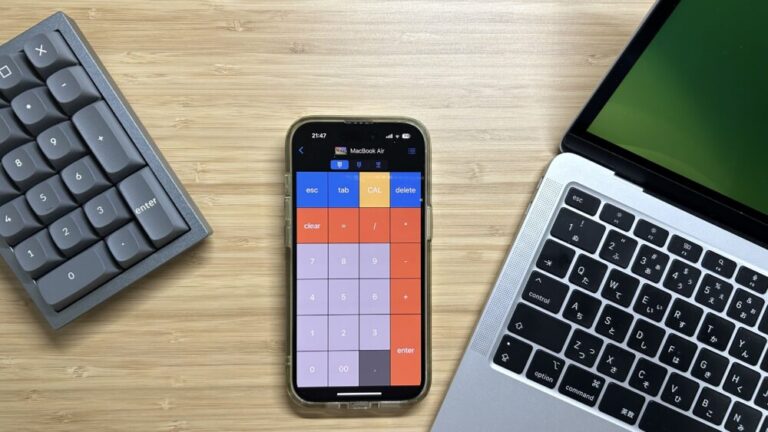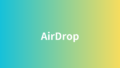皆さんはMacBookで数字を入力するときに、テンキーが欲しい思ったことはないでしょうか。私の場合、自宅では有線テンキーを使っているのですが、たとえ無線タイプでも外出先へ持ち運ぶのは面倒です。

そこで今回ご紹介するのが「Remote KeyPad and NumPad Pro」(以降「RemoteKeyPad」と表記)というアプリ。インストールすれば、iPhoneがMacのテンキー代わりに使えます。
有料ですがMacBookで数字入力をする機会が多い方におすすめのアプリです。ボタンのカスタマイズにも対応しているため、やり方によっては左手デバイス的な使い方もできるかも知れません。
(WindowsPCにも対応しています)
セットアップ手順
「RemoteKeyPad」のセットアップは次の手順でおこないます。一度セットアップすれば、次回からはアプリを起動するだけですぐに使用することが可能です。
- iPhone用「RemoteKeyPad」アプリのダウンロード
- Mac用リモートヘルパーアプリのダウンロードとインストール
- iPhoneとMacのペアリング
手順①:iPhone用アプリのダウンロード
まずはiPhoneに「Remote KeyPad」をダウンロードし起動します。ページを進めていくと「1回払い」か「7日間の無料トライアル付き毎年350円」の選択画面が現れるので、好きな方を選びましょう。
私は600円で買い切りの方を選択しました(ダウンロード時の価格)。Apple Payで決済を実行すれば購入完了です。
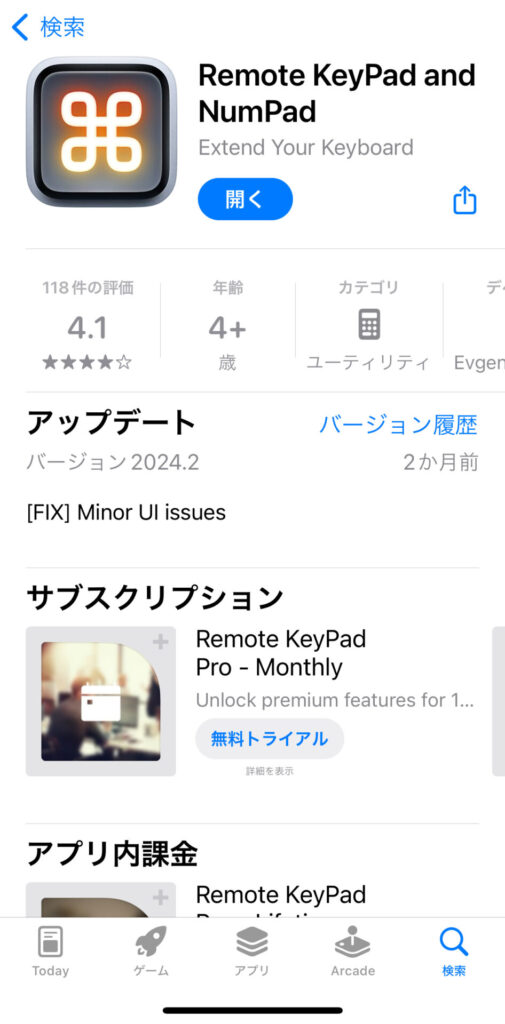
手順②:Mac用リモートヘルパーアプリのダウンロード
「Remote KeyPad」を起動するとヘルパーアプリのURLが表示されるので、パソコンで開き、搭載しているOSに合ったものをダウンロードします。
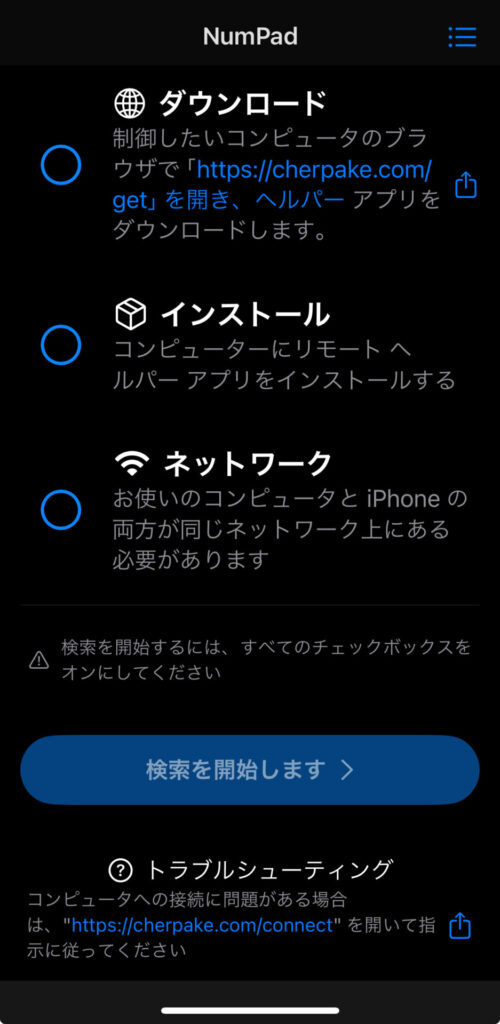
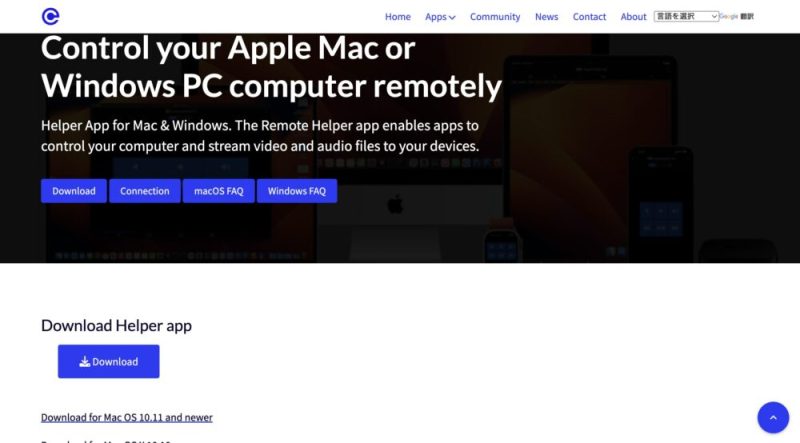
ダウンロードが完了したらzipファイルを解凍しインストーラーを立ち上げましょう。あとは指示に従ってインストールを進めるだけです。インストールが正常に終了するとメニューバーにアプリのアイコンが表示されます。
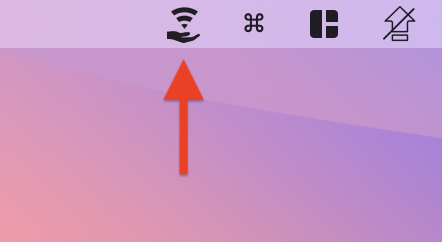
手順③:iPhoneとMacのペアリング
iPhoneのアプリを起動し「ダウンロード」「インストール」「ネットワーク」の各項目が完了していることを確認してチェックを入れます。「ネットワーク上のデバイスの検索と接続…」のポップアップが表示されたら「許可」をクリックして検索を開始しましょう。
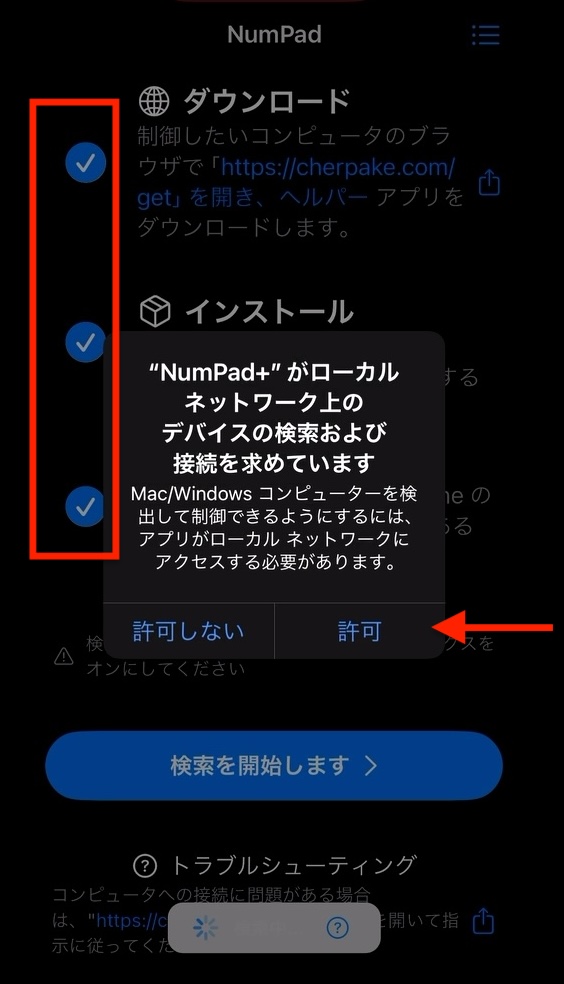
MacBook Airの画面を確認するとiPhoneのイラストとともに「アクセス権を付与しますか?」とのメッセージが出ているので「許可」をクリックしてください。
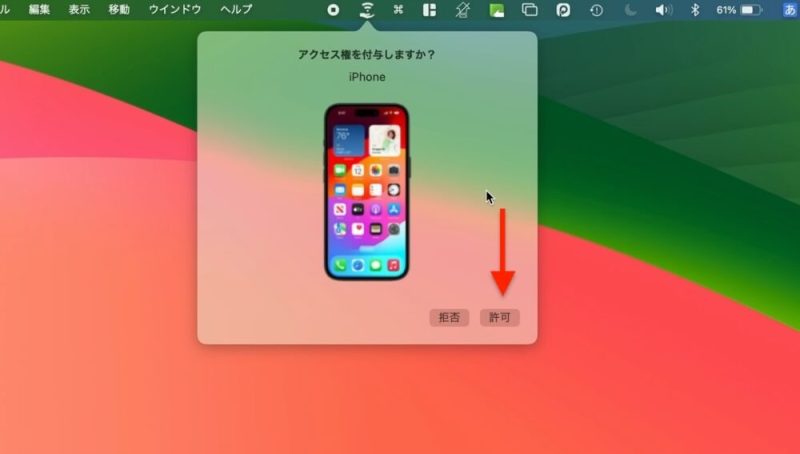
再度iPhoneのアプリに戻り「完了」をクリックすると「RemoteKeypad」が起動します。これでペアリングが完了し、アプリが使用できる状態になりました。
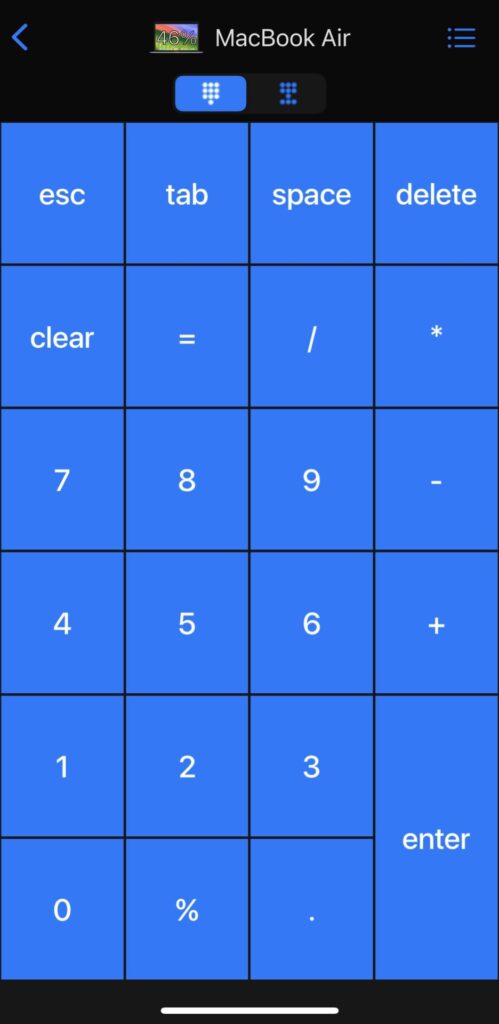
実際の使用感
Googleスプレットシートに数字を入力してみましたが、入力に対する遅延がほとんどなく快適に作業がおこなえます。
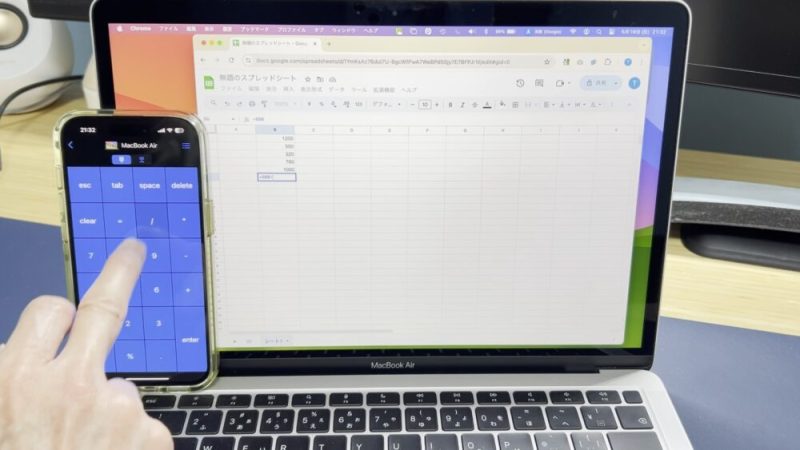
試しに、Macの電卓を立ち上げて計算してみましたが、こちらもスプレットシートと同様に快適なので、実用性は十分です。
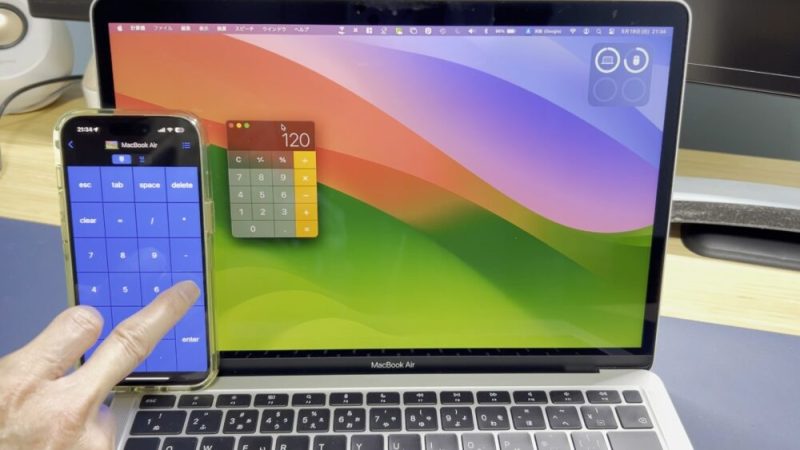
唯一気になったのは、iPhoneの触覚フィードバックがほとんど感じられない点でしょうか。ボタンをゆっくり押すときはよいのですが、連続して入力するようなシーンだとよく分かりません。ボタンを押した際のクリック音があればよいと思いました。
おすすめのカスタマイズとカスタマイズの方法
おすすめのカスタマイズが3つあります。ただし、あくまでも私の使い方をベースにしたおすすめです。やり方の解説と合わせてご紹介するので、よければ参考にしてみてください。
編集モードへの移行
カスタマイズをはじめるには右上のメニューバーをタップして編集を選択します。
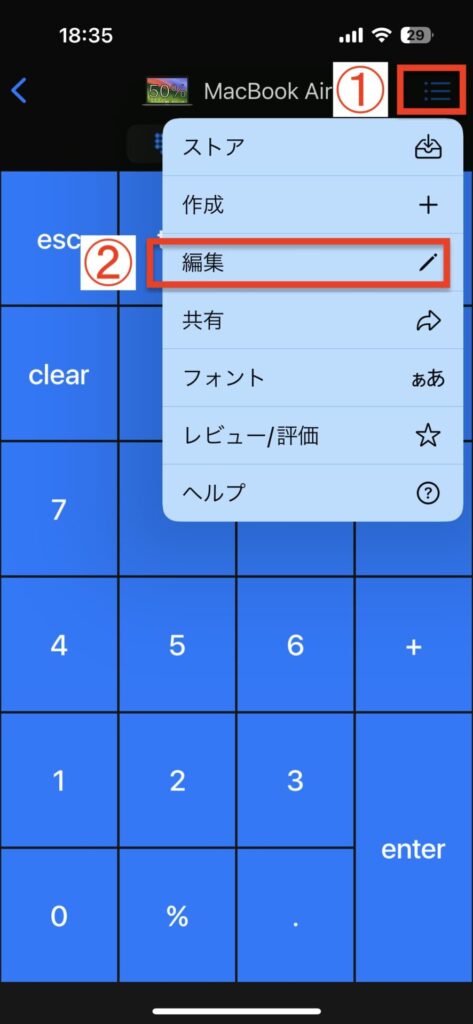
次に編集するパッド名を長押しし、メニューから「編集」をタップすることで編集モードに移行します。
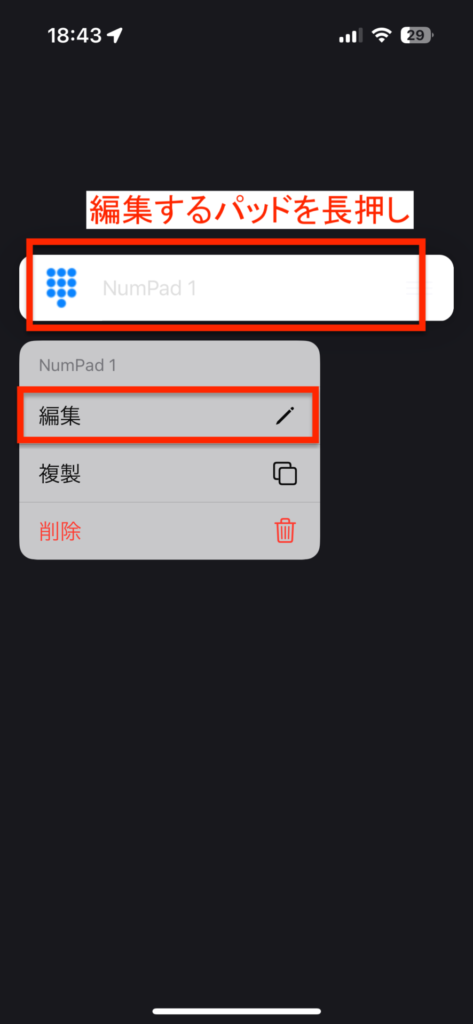
おすすめカスタマイズ①|ボタンの色変更
オリジナルの青一色のカラーでは味気ないので、ボタンの色を変えてみます。変更するボタンをタップし、メニューから「ボタンの色」を選択しましょう。
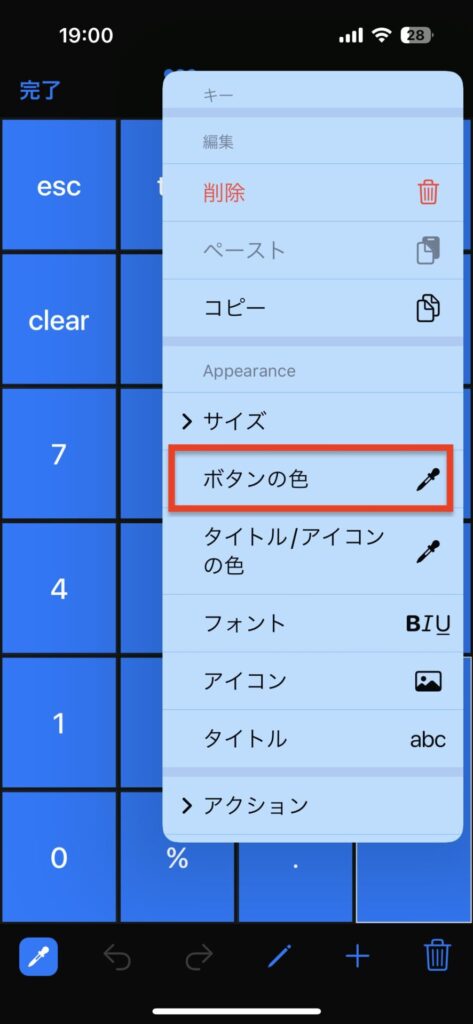
ここで好みのカラーを選ぶとボタンの色が変えられます。何回も利用する色は「+」マークで登録することも可能です。
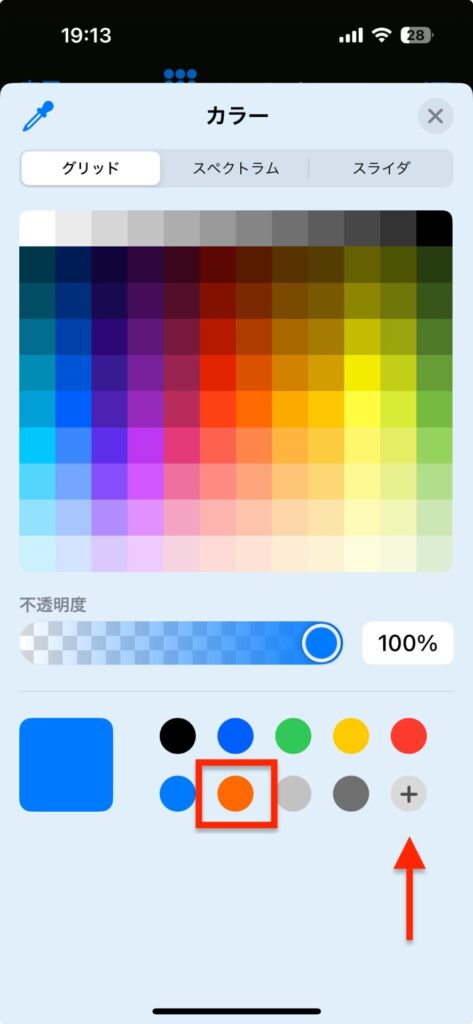
最初に「enter」ボタンをオレンジ色に変更してみました。ほかのボタンも同じ要領で好みの色に変更してみてください。数字と四則演算などの記号キーは、色分けしたほうが見やすいと思います。
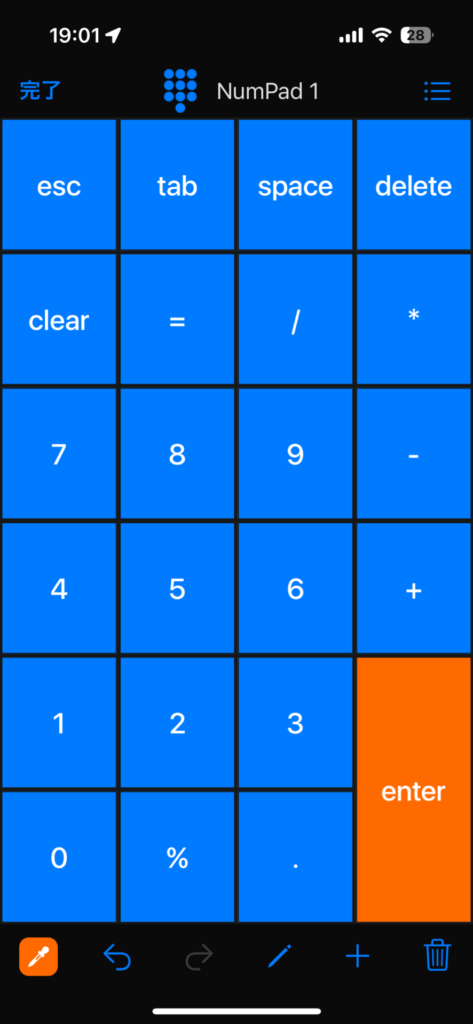
おすすめカスタマイズ②|00ボタン作成
2つめは、桁数の大きな数字入力時の手間を減らすために「0」を2つ入力するボタンを作ります。「%」のボタンに数字の「00」を割り振ることにしました。
まず「%」ボタンを押して現れるメニューから、「アクション」→「キーボードショートカット」の順で選択します。
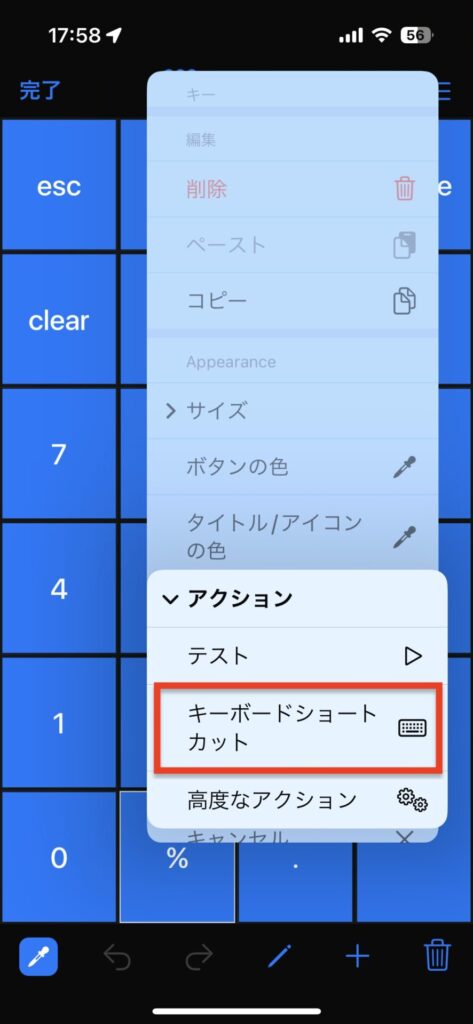
画面上に「Shift」と数字の「5」という「%」記号を入力するショートカットがありますが、タップすることでクリアできます。
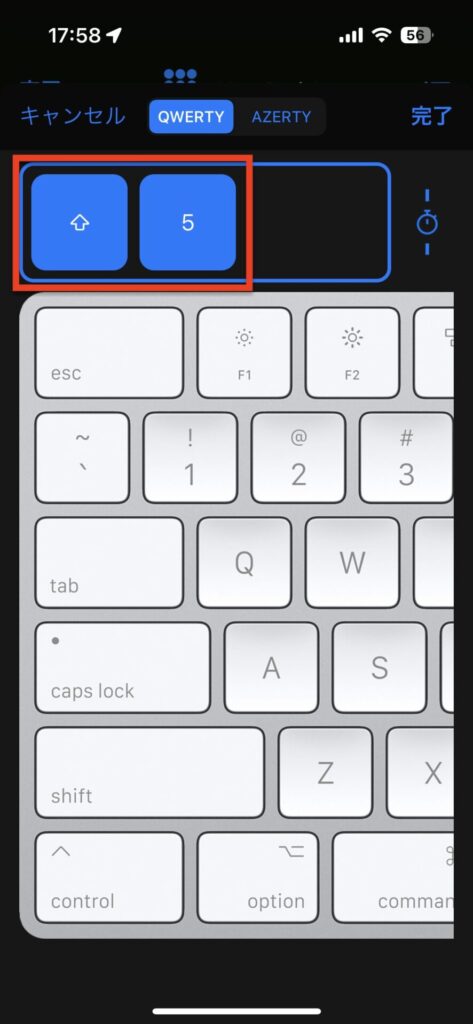
下のキーボードで「0」を2回入力し、右上の完了をタップすれば「00」ボタンの出来上がりです。
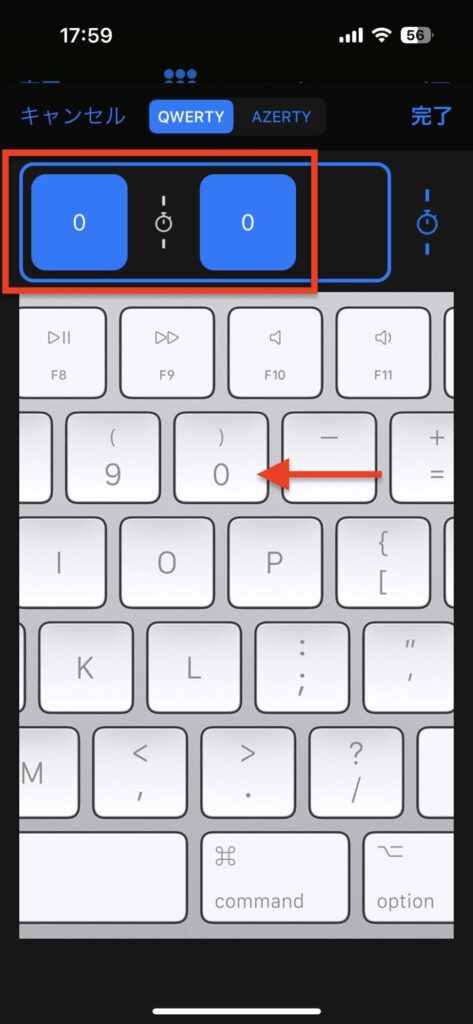
「00」ボタンが完成! 電卓にはよく搭載されていますよね。
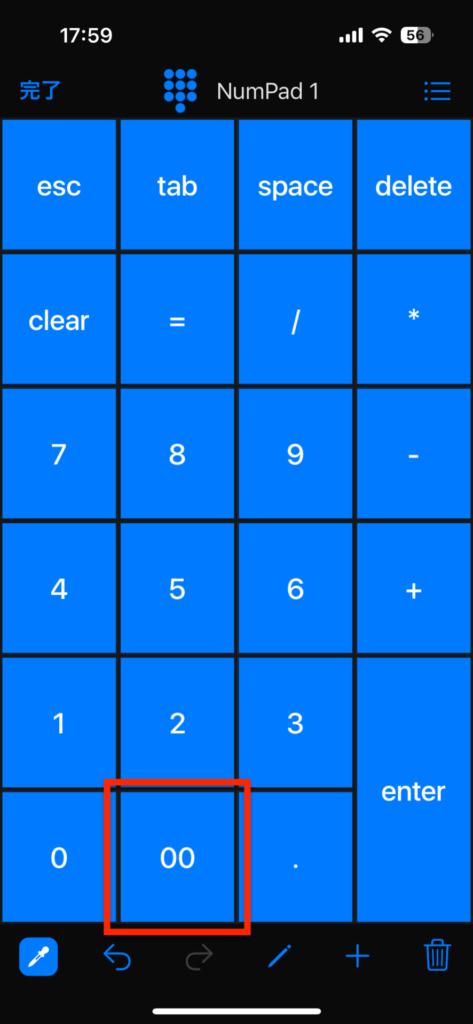
おすすめカスタマイズ③|Macの電卓起動ボタン作成
3つめは、Macの電卓を起動させる機能を登録してみます。Macの電卓を利用する機会が多い方におすすめのカスタマイズです。
ただし、「RemoteKeyPad」自体にMacのアプリを直接立ち上げる機能はないため、使用しているキーボードに、電卓を起動させるファンクションキーがあるか、もしくは、ショートカットが割り当てられていることが前提条件となります。
注意:使っているキーボードにMacの電卓を起動させるFキーがないとできません!
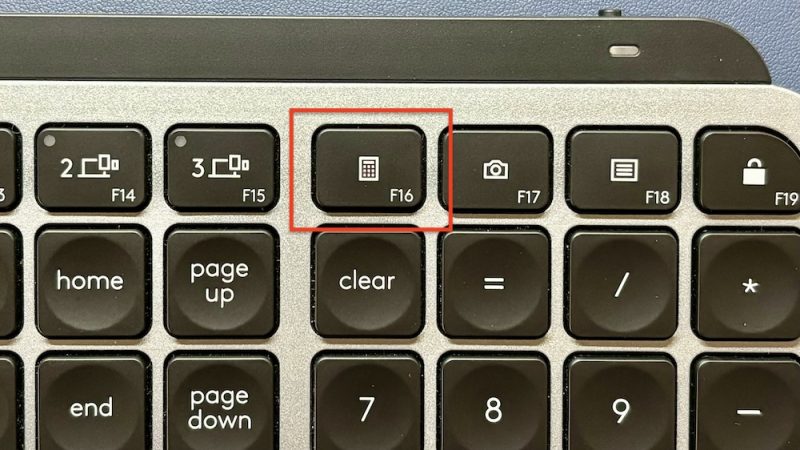
私はAutomatorでHHKBのF1に電卓を起動する機能を割り当てているので、その前提で解説を進めます。ここでは「スペース」ボタンに電卓を起動するショートカットを割り当ててみましょう。
編集モードでスペースボタンを押し「アクション」→「キーボードショートカット」と進み、スペースをクリアしておきます。
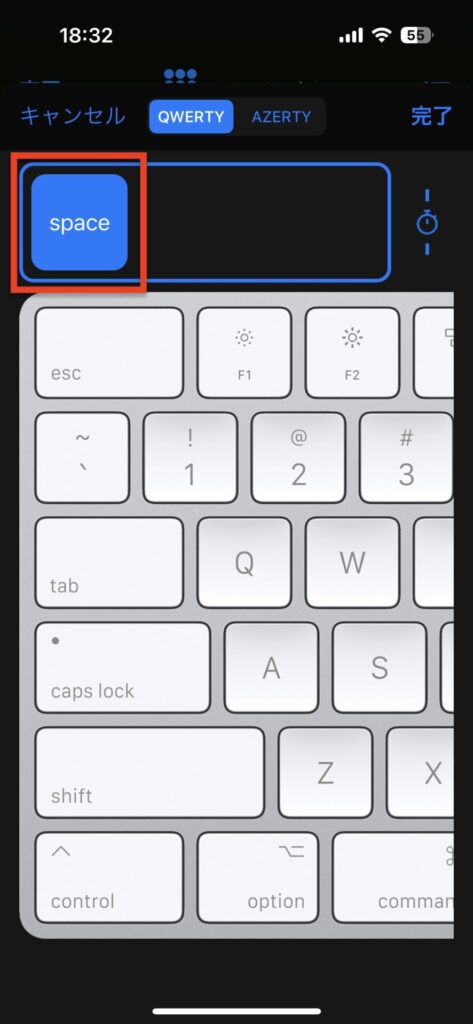
HHKBのF1キーを押すには「fn」と「F1」のキーを一緒に押す必要があるため、下のキーボードから該当するキーを選んで順番にタップしてください。
「F1」をタップした際に「F1」と「Decrease Brightness」メニューがあらわれますが「F1」を選択します。
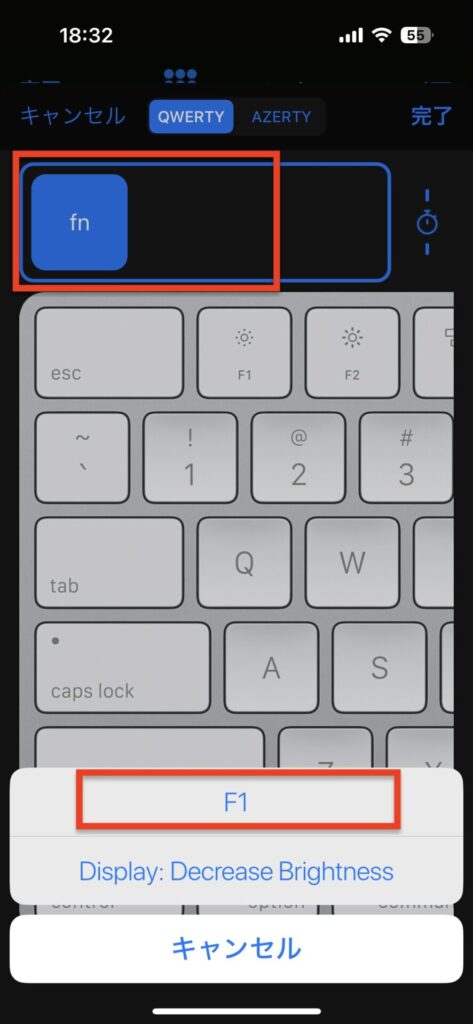
ボタンの表示が「fnF1」だと何の機能かわからないので、タイトルを変更します。メニューから「タイトル」を選択してください。
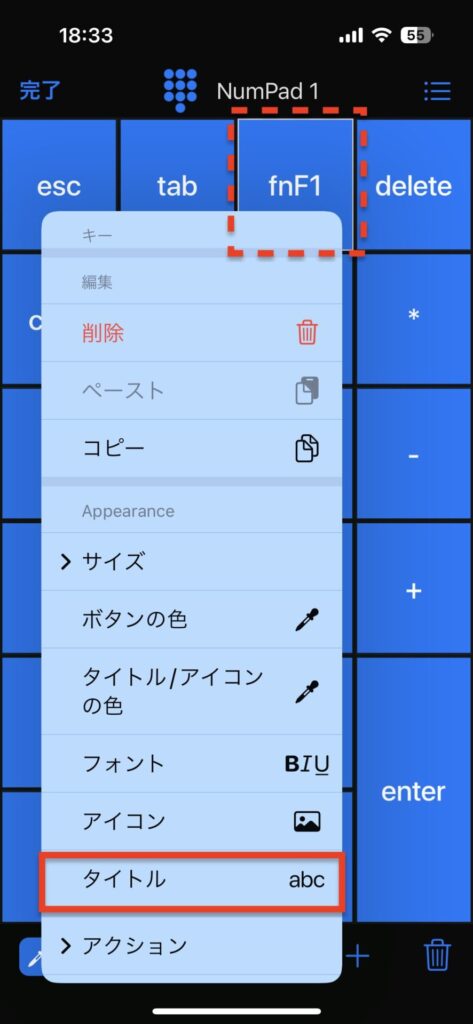
分かりやすいタイトルに変更しておきましょう。この場合は電卓を立ち上げるボタンなのでキータイトルを「CAL」にしました。
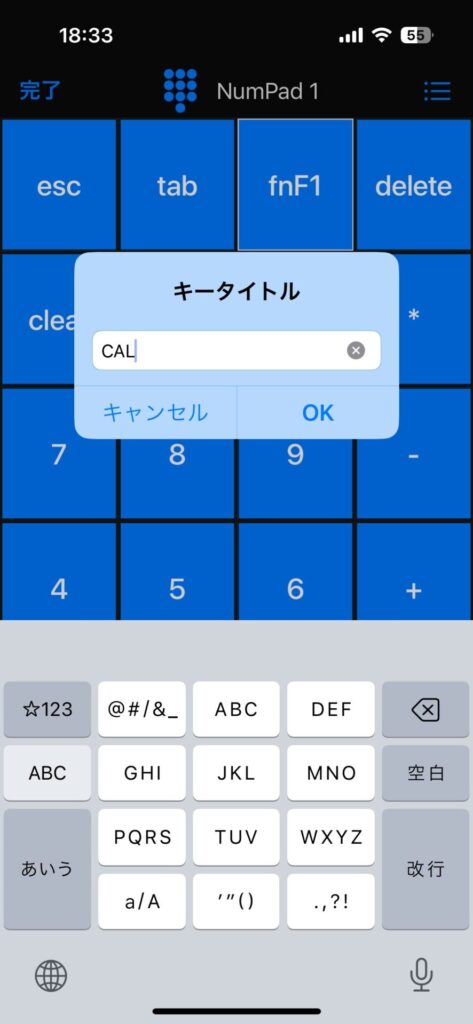
すべてのカスタマイズが終了したら左上にある「完了」を2回タップし、変更内容を保存すれば編集作業は完了です。
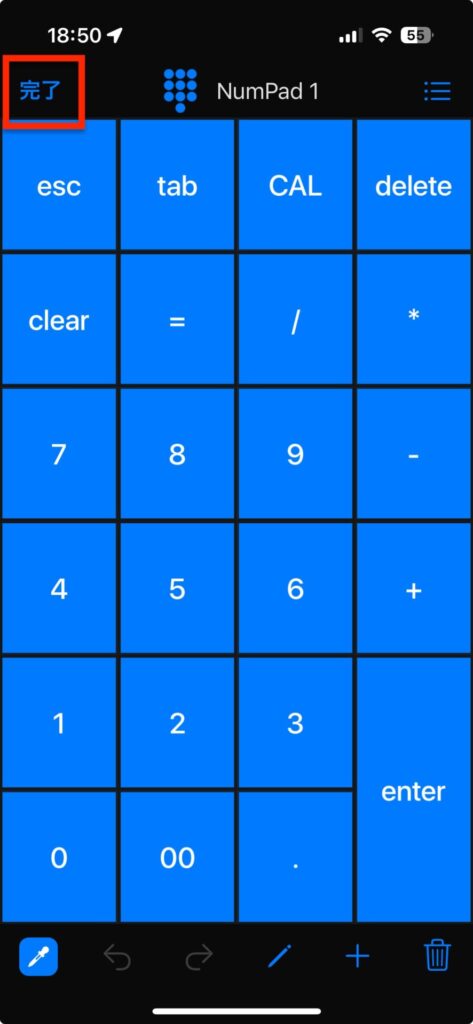
左手デバイス的な使い方も
基本的には自分にあったキーバッドが作れるので、カスタマイズの内容次第では左手デバイスのような使い方もできると思います。
下の画像は、今回ご紹介した3つのカスタマイズを実行して作成したオリジナルのテンキーパッドです。皆さんも自分の使い方に合ったパッドを作ってみてください。