皆さんは、スマホの画面をテレビやモニターに映したいと思ったことはないでしょうか。iPhoneとMacであればミラーリング機能を使って簡単にできますが、一般のモニターやテレビの場合はそうもいきません。
そこで今回ご紹介するのが「AnyCast」というアイテム。これをテレビやモニターに接続すればスマホの画面が簡単にミラーリングできます。しかもワイヤレスなのがポイントです!気になる方はチェックしてみてください。
AnyCastとは?

AnyCastとはテレビやモニターのHDMI端子と接続することで、スマホの画面をワイヤレスでミラーリングできるアイテムです。「HDMIミラーキャスト」などとも呼ばれています。
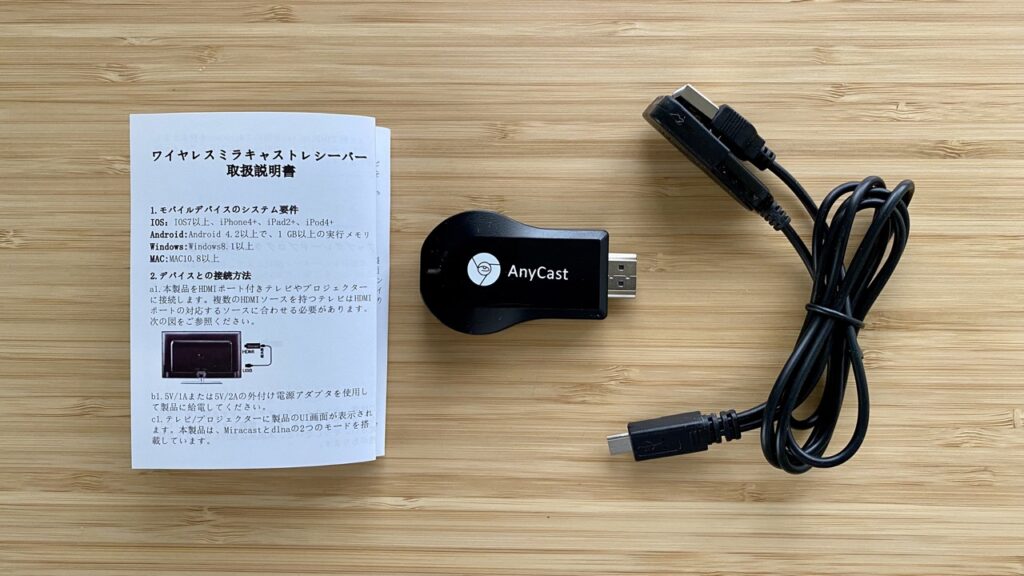
同梱物は本体・ケーブル・取扱説明書の3点です。中国メーカーの製品と思われますが、取扱説明書は日本語で書かれています。
配線方法
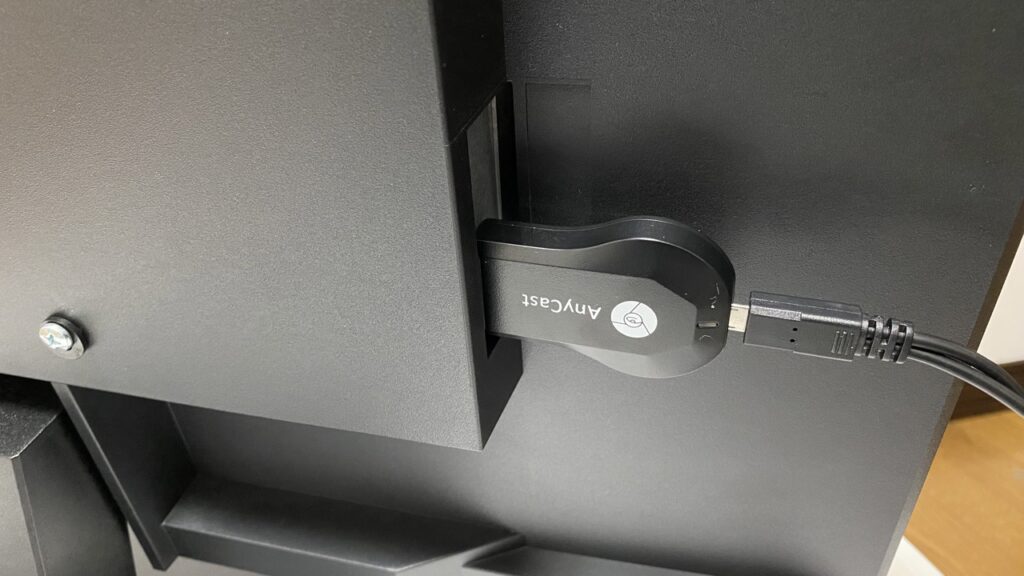
まず、本体をモニターやテレビのHDMIポートに接続します。付属ケーブルのmicroUSB端子側も本体に接続しておきましょう。

ケーブルのType-A端子をUSB充電器などに接続し本体への給電をおこないます。電力供給用なのでモバイルバッテリーなどでも構いません。
給電されると本体のLEDが青く点灯します。ケーブルのもう一方の先端部分はスマホなどのデバイスとワイヤレスで通信するアンテナになっているようです。
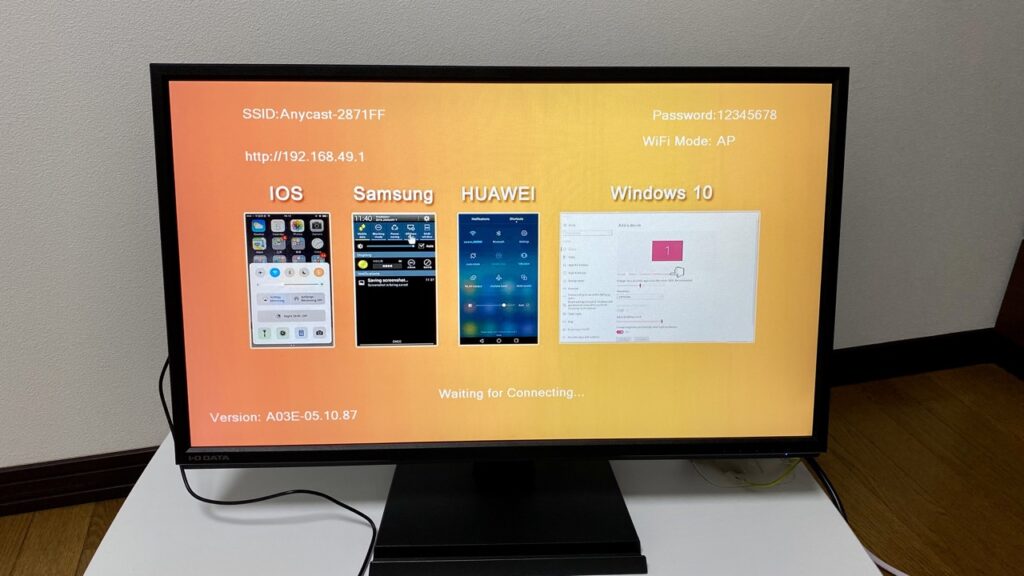
すべての接続が完了し、写真のような初期設定画面が表示されれば準備OKです。画面上部にSSIDとPasswdが表示されているので、後ほど使用します。
iOS以外にAndroidやWindowsにも対応しているみたいですね。
スマホとの接続と使い方
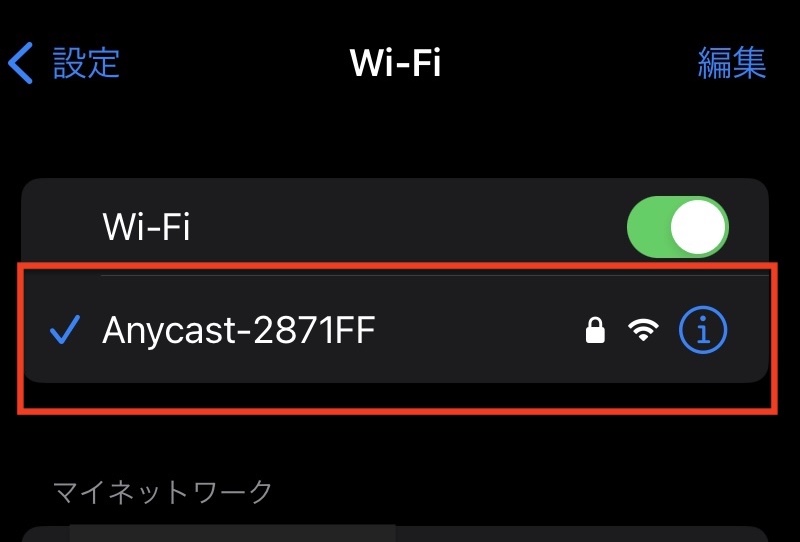
iPhoneの設定アプリから「Wi-Fi」を開き、先程モニター画面に表示されていたSSIDを選択します。同様にPasswdを入力すればiPhoneとAnyCastとのWi-Fi接続は完了です。
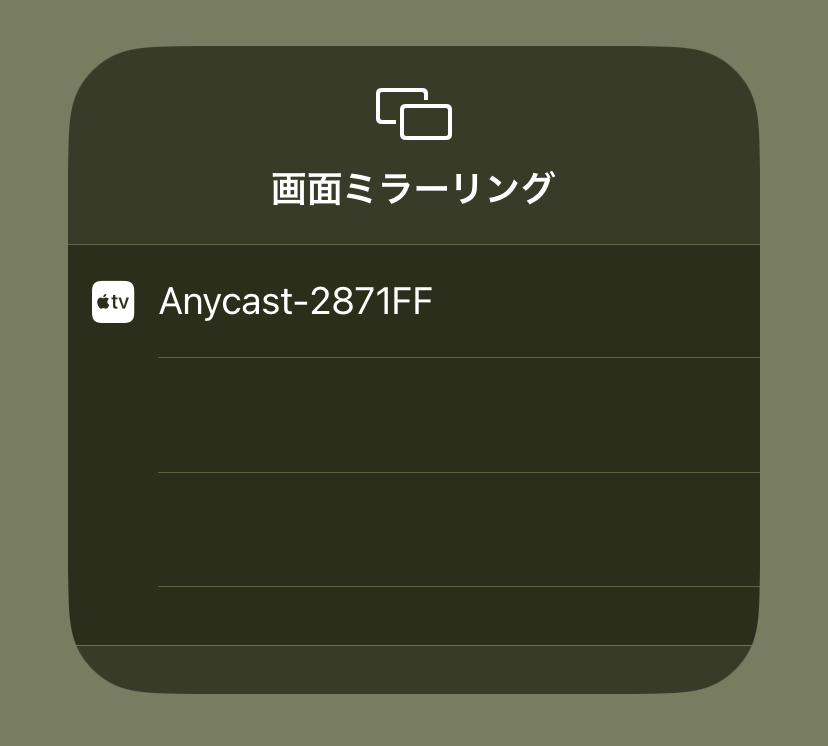
次にiPhoneの画面を右上から下にスワイプし「コントロールセンター」を呼び出します。画面ミラーリングから先程接続したAnyCastをタップすればミラーリングが開始されます。
こんなときに便利
①スマホのアウトカメラで自撮りをするとき
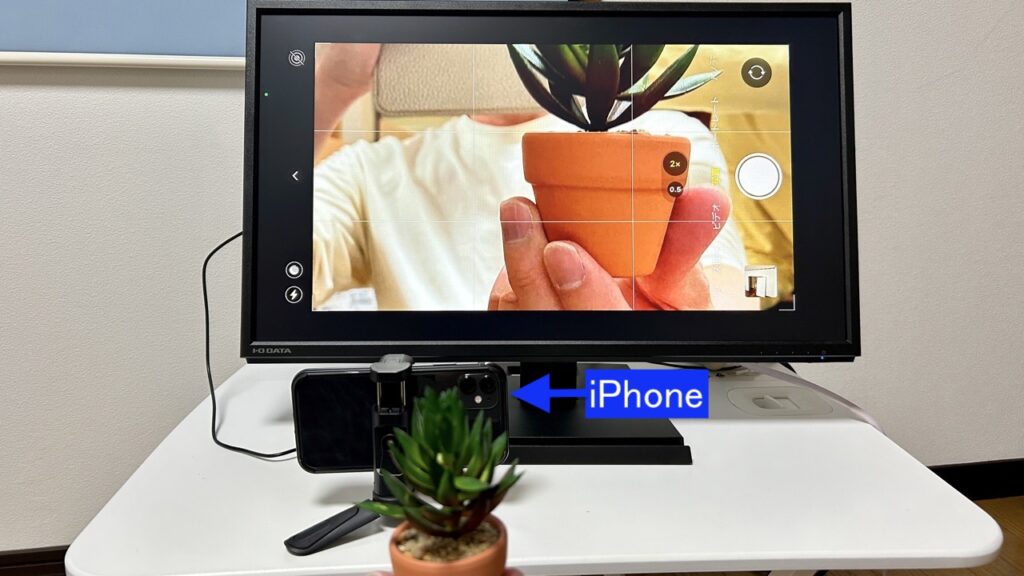
AnyCastを購入したのは、元々妻がiPhoneのアウトカメラで自撮りをする際に「画角を確認しながら撮影したい」と言われたのがきっかけです。
モニターにミラーリングしながら写真やビデオアプリを起動すれば、どのような感じでカメラに収まっているのかがひと目で分かります。
②スマホの動画や写真を大きな画面で見たいとき

YouTubeなどの動画を大きな画面で見られるのも便利なポイントです。写真はモニターに映していますが、HDMIポートを搭載していればテレビにもミラーリングできます。
手元のスマホで再生している動画を、離れた場所にあるテレビで観賞することが可能です。フル画面表示ではなく若干小さめなのが気になるものの、ちょっと見るには十分ですね。
注意するポイント
手軽に使えて便利なAnyCastですが、注意する点が3つあります。
注意点 1
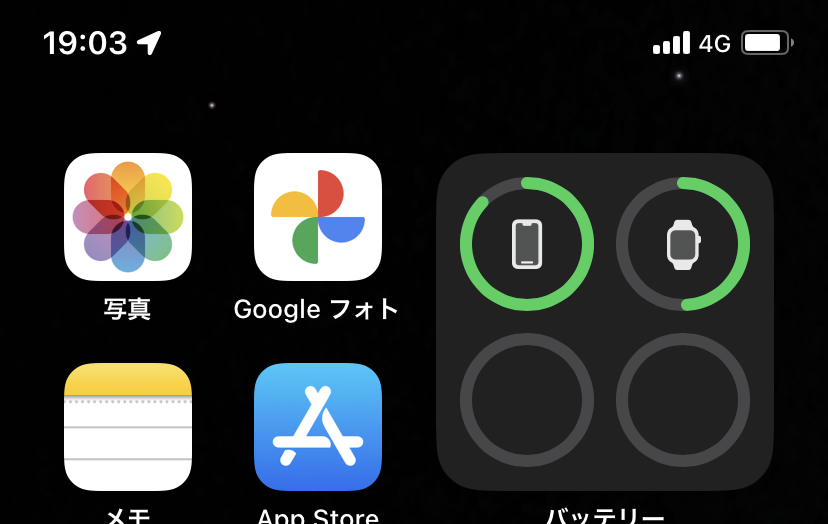
ここまでの説明でお気づきの方もおられるかと思いますが、ミラーリング中はAnyCastとWi-Fi接続するため、Wi-Fiルータとは繋がっていません。
ネットの動画をストリーミング再生するときは、データ通信を利用することになるので、ギガ残量が少ない方は注意が必要です。
注意点 2

予想通りというか、Amazonプライムビデオなどの有料動画配信サイトのコンテンツはミラーリングできません。コンテンツ保護技術に対応していないためです。価格を考えると仕方ないですね。

YouTubeの動画は問題なく見れました。自分で撮影した動画や写真を確認するのにも便利そうです。
注意点 3
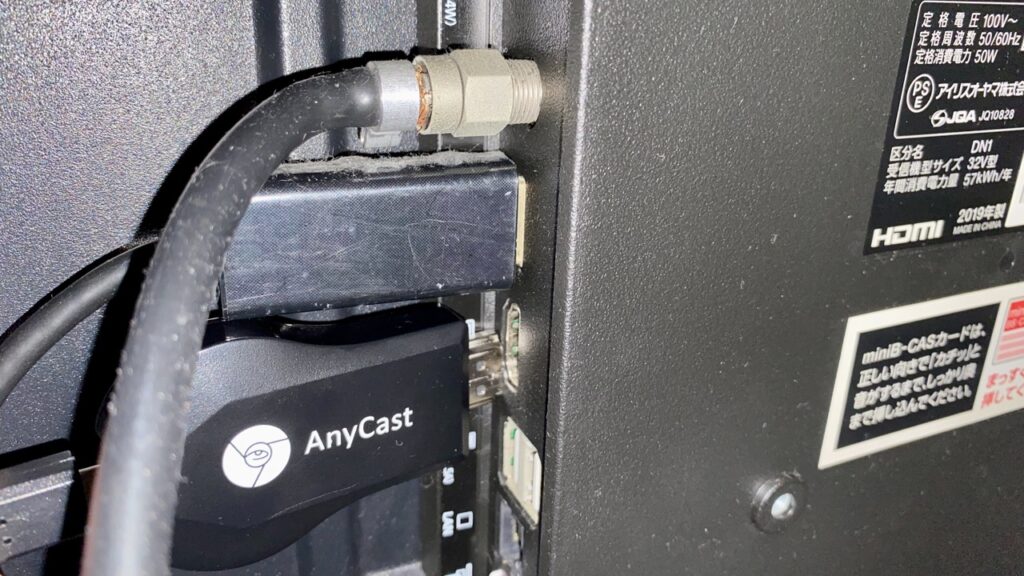
本体に横幅があるため、隣接するケーブルなどとの干渉にも注意が必要です。上の写真は自宅テレビの背面ですが、HDMIポートが縦に並んでおり、既に接続されている上のHDMIケーブルのコネクタに干渉するので、両方同時には装着できませんでした。(ホコリが凄い…)
まとめ
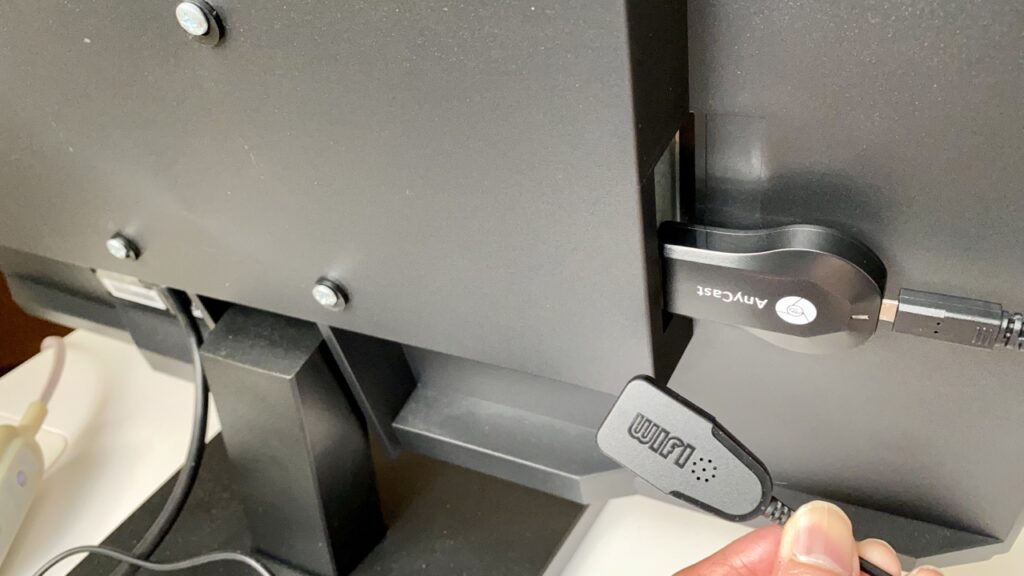
いくつか留意しておくポイントはあるものの、スマホの画面をワイヤレスでミラーリングしたい方にとっては非常に魅力的なアイテムです。
価格も手頃で有線タイプのHDMI変換ケーブルとほぼ同じ。気になる方はチェックしてみてください。



コメント